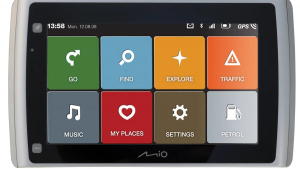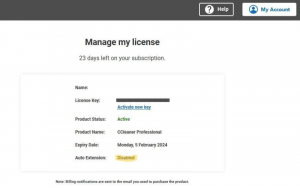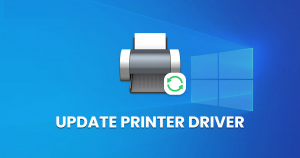How To Setup XGODY GPS Navigation in Mercedes Benz?

xgody gps navigation in mercedes benz
If you own a Mercedes Benz and want to enhance your driving experience with a reliable GPS navigation system, Xgody offers a range of options that can meet your needs. Setting up the Xgody GPS navigation system in your Mercedes Benz is a straightforward process that can be done by following a few simple steps. In this guide, we will walk you through the process of setting up the Xgody GPS navigation system in your Mercedes Benz, from choosing the right system to configuring the navigation settings.
Choosing the Right Xgody GPS Navigation System
Before setting up the Xgody GPS navigation system, it’s important to choose the right system for your Mercedes Benz. Xgody offers various models with different features and specifications. Consider factors such as screen size, map coverage, real-time traffic updates, voice guidance, and Bluetooth connectivity.
Ensure that the Xgody GPS navigation system you select is compatible with your Mercedes Benz model and year. Check the product specifications or consult with the manufacturer to ensure compatibility.
Preparing for Installation
Before installing the Xgody GPS navigation system, gather all the necessary tools and materials. You will typically need a set of screwdrivers, wire connectors, electrical tape, and a trim removal tool. Ensure that you have a clean and well-lit workspace to work in.
Thoroughly read the installation instructions provided by Xgody. Familiarize yourself with the steps and make sure you understand each one before proceeding.
Read More : How To Update Xgody GPS ?
Installing the Xgody GPS Navigation System
To install the Xgody GPS navigation system, follow these steps:
1. Begin by disconnecting the negative terminal of your car’s battery to avoid any electrical issues during the installation process.
2. Carefully remove the existing car stereo system from your Mercedes Benz. You may need to use a trim removal tool to pry off any panels or trim pieces surrounding the stereo.
3. Disconnect the wiring harness and antenna cable from the back of the factory stereo.
4. Connect the wiring harness of the Xgody GPS navigation system to the corresponding wires in your car. Use wire connectors and electrical tape to secure the connections.
5. Attach the GPS antenna and microphone to their designated locations in your car. These components are typically included with the Xgody GPS navigation system.
6. Slide the Xgody GPS navigation system into the stereo mounting bracket and secure it in place.
7. Reconnect the negative terminal of your car’s battery.
Connecting the Xgody GPS Navigation System to Your Mercedes Benz
Once the Xgody GPS navigation system is installed, it’s time to connect it to your Mercedes Benz. Follow these steps:
1. Turn on your car’s ignition and power on the Xgody GPS navigation system.
2. Turn on your car’s ignition and power on the Xgody GPS navigation system. Allow the system to initialize and boot up.
3. Locate the GPS antenna and connect it to the designated port on the Xgody GPS navigation system. Ensure a secure connection.
4. Connect the audio output of the Xgody GPS navigation system to the car’s audio system. This can usually be done using an auxiliary cable or by utilizing the Bluetooth connectivity if available.
5. Verify that all the connections are properly made and secured.
Setting Up the Xgody GPS Navigation System
Once the Xgody GPS navigation system is installed and connected to your Mercedes Benz, it’s time to set it up. Follow these steps:
1. Power on the Xgody GPS navigation system by pressing the power button or following the manufacturer’s instructions.
2. You will be prompted to select your preferred language. Choose the language that you are comfortable with and proceed.
3. The system will then guide you through the initial setup process, which typically includes setting the time, date, and other basic preferences. Follow the on-screen instructions to complete this step.
4. Next, you may be prompted to update the system’s software and maps. It is highly recommended to perform these updates to ensure you have the latest features and accurate maps.
5. Connect the Xgody GPS navigation system to a stable internet connection, either through Wi-Fi or using a mobile hotspot. Follow the instructions provided by Xgody to download and install any available updates.
6. Once the updates are complete, restart the system if necessary.
Configuring Navigation Settings
To optimize the Xgody GPS navigation system for your specific needs, it’s important to configure the navigation settings. Follow these steps:
1. Access the settings menu on the Xgody GPS navigation system. This can usually be done by tapping on the settings icon or selecting the settings option from the main menu.
2. In the settings menu, you will find various options to customize the navigation system. Some common settings include voice guidance preferences, map display options, route calculation preferences, and POI (Points of Interest) settings.
3. Adjust these settings according to your preferences. For example, you can choose between a male or female voice for the guidance, customize the map colors, and select the shortest or fastest route calculation method.
4. Take some time to explore the different settings and features available. Familiarize yourself with the options and make adjustments based on your personal preferences.
Customizing the Xgody GPS Navigation System
In addition to the navigation settings, the Xgody GPS navigation system often offers additional customization options. Here are some customization options you may find:
1. Vehicle preferences: Some Xgody GPS navigation systems allow you to input information about your Mercedes Benz, such as the vehicle’s dimensions and fuel type. This can help the system provide more accurate routing and tailored information.
2. Points of Interest (POI) customization: You can personalize the POI categories and add your own favorite locations to make it easier to navigate to frequently visited places.
3. Map updates: Stay up-to-date with the latest map updates provided by Xgody. Regularly check for new map releases and install them to ensure accurate and reliable navigation.
4. Voice command integration: If supported by your Xgody GPS navigation system, take advantage of voice commands for hands-free operation. This allows you to focus on the road while interacting with the system.
5. Advanced features: Explore the advanced features of your Xgody GPS navigation system, such as real-time traffic updates, lane guidance, speed limit warnings, and 3D map views. Familiarize yourself with these features and utilize them to enhance your navigation experience.