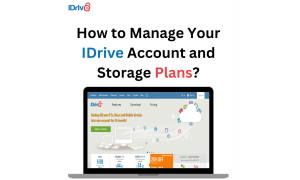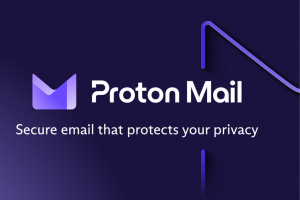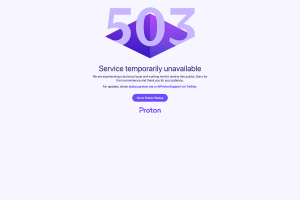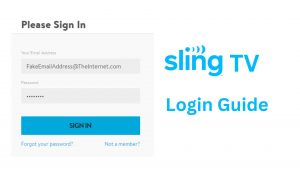Quick Guide: How to Cancel CCleaner Subscription?
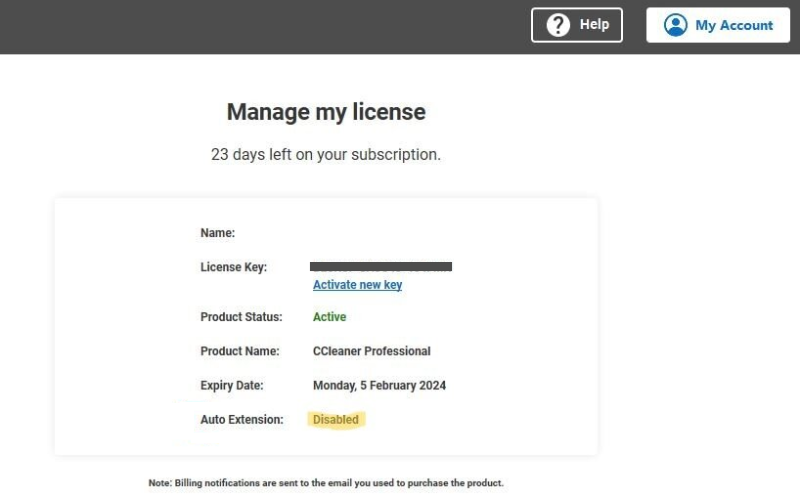
cancel-ccleaner-subscription
If you’ve decided that CCleaner no longer fits your needs, you may be wondering how to cancel CCleaner subscription. Whether it’s because you’ve found an alternative, or simply because you no longer require the services that CCleaner offers, cancelling your subscription is a straightforward process.
This guide will provide you with a detailed, step-by-step breakdown of how to cancel CCleaner subscription, ensuring you can make the transition smoothly and without any lingering questions.
Understanding Your CCleaner Subscription
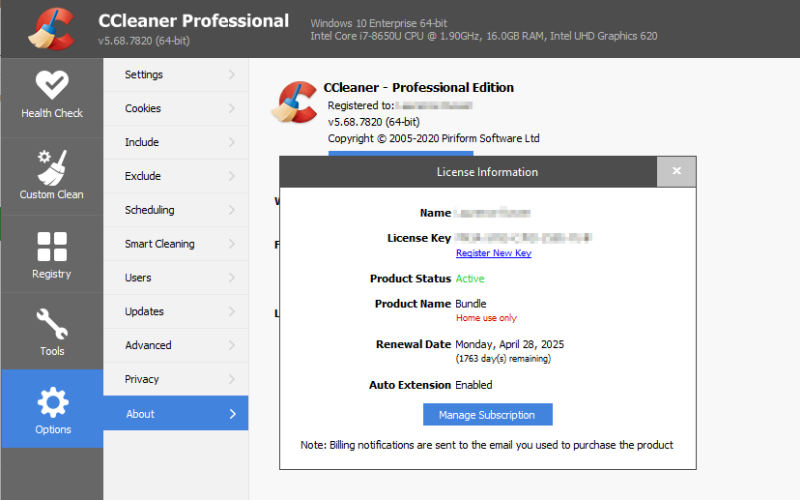
Before diving into the cancellation process, it’s important to understand what your CCleaner subscription includes. CCleaner offers various plans, typically including features like real-time monitoring, scheduled cleaning, and automatic updates. Knowing the specifics of your subscription can help you assess what you’ll be opting out of once you cancel.
Steps to Cancel CCleaner Subscription
Cancelling your CCleaner subscription involves several steps. Below is a comprehensive guide to help you through the cancellation process:
Step 1: Log In to Your Account
The first step in cancelling your CCleaner subscription is to log into your account on the CCleaner website. You will need your username and password. If you have forgotten your password, use the “Forgot Password” link to reset it.
Step 2: Access the Subscription Panel
Once logged in, navigate to the ‘My Account’ section. Here, you will find your subscription details under the ‘Subscriptions’ tab. This section will display all the details regarding your current subscription, including the renewal date and plan details.
Step 3: Choose to Cancel
In the subscriptions panel, there will be an option to manage your subscription. Click on this, and then select ‘Cancel Subscription’. You may be prompted to give a reason why you are cancelling.
This feedback is used to improve services, but typically, providing a reason is optional.
Step 4: Confirm Cancel CCleaner Subscription
After selecting the cancellation option, you will be asked to confirm your decision. This step is crucial as it prevents accidental cancellations.
Confirm your choice, and your subscription will be set to expire at the end of the current billing period. If You encounter any issues during the process contact CCleaner Customer Support.
What Happens After Cancelling Your CCleaner Subscription?
After you cancel your subscription, your account will remain active until the end of the current paid period. You will be able to use CCleaner’s premium features until then.
Once the subscription lapses, you will lose access to these features, but you can still use the free version of CCleaner.
Considerations Before Cancelling
Before you proceed with the cancellation, consider the following:
- Check for Prepaid Duration: If you prepaid for a year and cancel midway, you might not be eligible for a refund for the unused portion.
- Data and Settings: Ensure that you back up any specific configurations or settings in CCleaner, as you might lose them after downgrading to the free version.
- Alternatives and Replacements: If you are cancelling because you need features that CCleaner doesn’t offer, ensure you have researched alternatives and have a replacement ready to go.
Conclusion
Cancelling your CCleaner subscription is a straightforward process that can be completed in just a few steps. By understanding your subscription details, following the steps outlined above, and considering the consequences and next steps after cancellation, you can ensure a smooth transition away from CCleaner’s premium services.
Remember, the option to revert back to the free version of CCleaner is always available should you decide you still need some basic functionalities without the cost of a full subscription. If you encounter any issues during the cancellation process, CCleaner’s customer service is available to assist you with any queries or concerns.