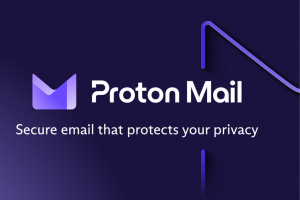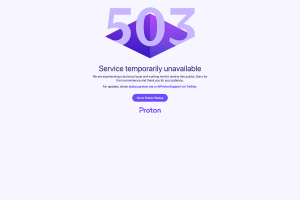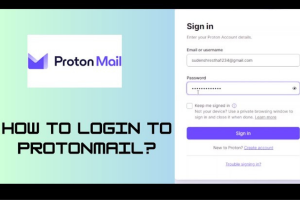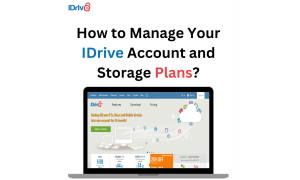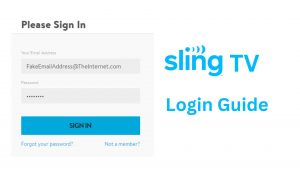How To Scan Your PC With PC Matic? [ Simple Steps]
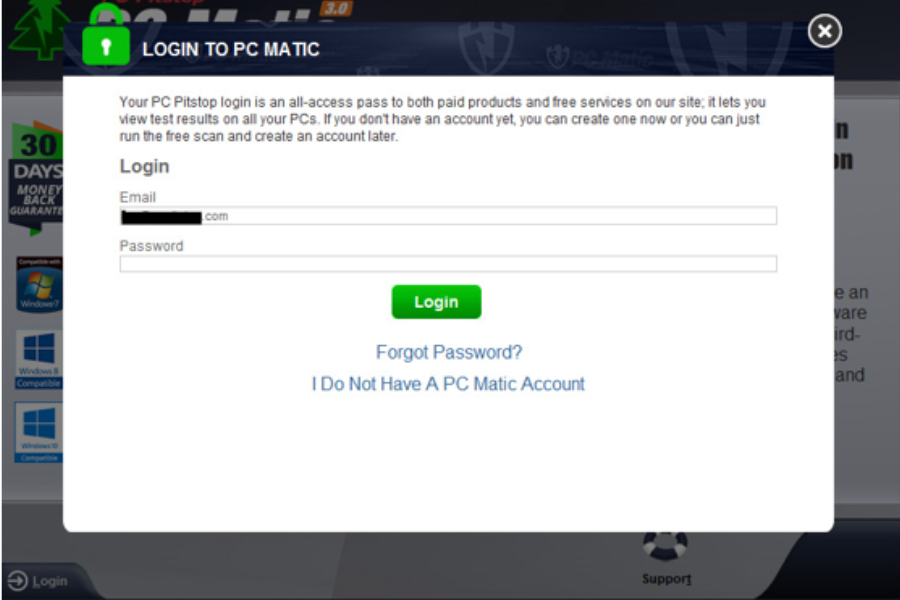
scan-your-pc-with-pc-matic
PC Matic is an all-in-one security and optimization software that’s designed to keep your computer running smoothly and securely. It’s a reliable solution for detecting and eliminating malware, optimizing performance, and enhancing the overall functionality of your PC.
Why Should You Scan Your PC with PC Matic?
Malware Detection and Removal: PC Matic’s advanced algorithms can identify and remove various types of malware, including viruses, spyware, and adware. This ensures that your PC is free from harmful software that can compromise your personal information.
Performance Optimization: Over time, your PC accumulates junk files and other elements that can slow down its performance. PC Matic cleans your system, improving speed and responsiveness.
Driver Updates: Outdated drivers can lead to compatibility issues and system crashes. PC Matic regularly updates your drivers, ensuring smooth operations.
Scheduled Scans: You can set up automatic scans, so your PC stays protected without any manual effort with PC Matic Customer Service.
Now, let’s dive into the step-by-step process of scanning your PC with PC Matic:
Step 1: Download and Install PC Matic
PC Matic must be downloaded from the official website as the initial step. Download the most recent version to gain access to all the newest features and security upgrades. PC Matic will be accessible on your computer once you complete the installation wizard.
Step 2: Launch PC Matic
Once PC Matic is installed, launch the program. You’ll be greeted with a user-friendly interface that’s easy to navigate.
Step 3: Perform an Initial Scan
Click on the “Scan” button to initiate the first scan. PC Matic will scan your entire system for malware, junk files, and other issues. This may take some time, depending on the size of your hard drive and the number of files on your PC.
Step 4: Review the Scan Results
After the scan is complete, PC Matic will present you with a detailed report of the issues it found. This report will include information about malware, system performance, and driver status. You can review this report to understand your PC’s current state.
Step 5: Optimize Your PC
PC Matic makes it easy to address the issues found in the scan. Click on the “Optimize” button, and PC Matic will fix malware issues, clean junk files, and update drivers as necessary.
Step 6: Schedule Regular Scans
To ensure your PC remains in top condition, set up scheduled scans. PC Matic allows you to choose when and how often it should scan your computer. This way, your PC stays protected without manual intervention.
Additional Tips for PC Maintenance
Regular Backups: It’s always a good practice to back up your important files and data. PC Matic includes a backup feature, so you can protect your valuable information.
Keep Your Software Updated: In addition to keeping your drivers updated, ensure that your operating system and other software are also up-to-date to minimize security risks.
Safe Browsing: Practice safe online behavior to avoid malware and phishing attacks. PC Matic can help, but your vigilance is equally important.
Customer Support: PC Matic offers excellent customer support. If you encounter any issues or have questions, their team is there to assist you.
In conclusion, scanning your PC with PC Matic is a straightforward process that can significantly enhance your computer’s performance and security. By following the steps mentioned above and using PC Matic regularly, you can enjoy a smoother and safer computing experience. Invest in the health of your PC today and enjoy seamless digital activities.
Disclaimer: This Post is strictly intent to information only.