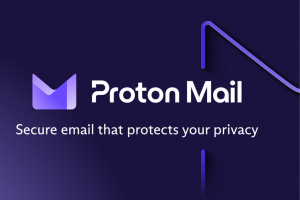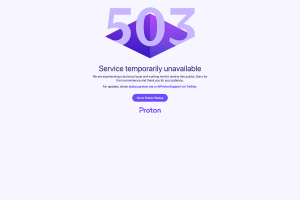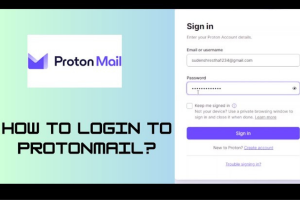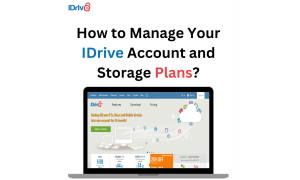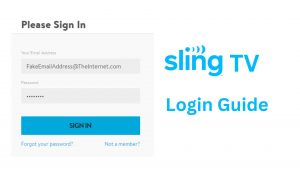How To Sync Files Between Computer And The Cloud?
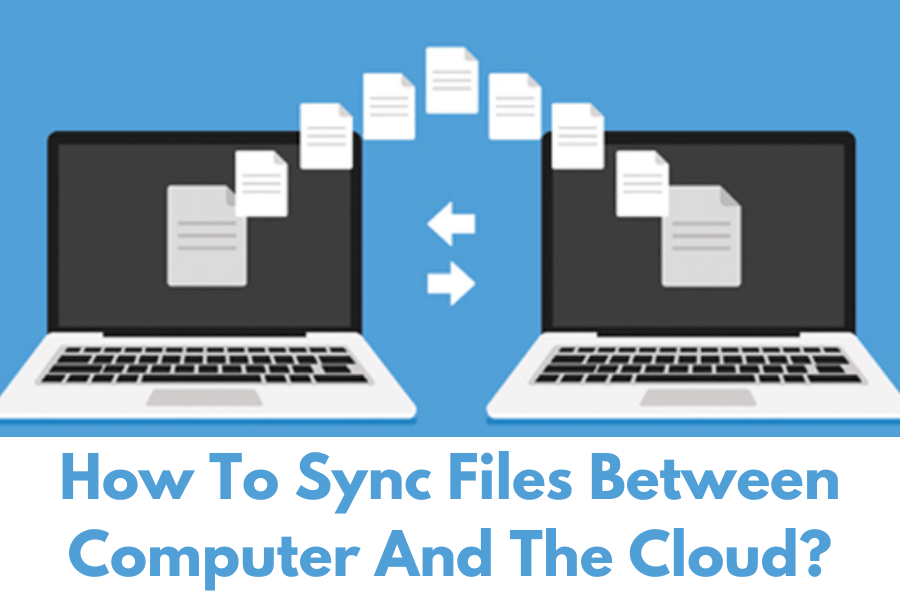
How To Sync Files Between Computer And The Cloud
File syncing is an essential aspect of our digital lives, allowing us to access and manage our files seamlessly across multiple devices. Whether you’re a professional needing access to work documents on the go or a student syncing lecture notes across devices, file syncing offers convenience, accessibility, and data security. In this article, we will explore the importance of file syncing, how to choose the right cloud storage service, setting up cloud storage on your computer, uploading files to the cloud, syncing files across multiple devices, ensuring data security and privacy, and troubleshooting common syncing issues. So, let’s dive in and discover how you can optimize your file syncing experience.
The Importance of File Syncing
In today’s interconnected world, file syncing has become a crucial part of our digital workflow. It enables us to access our files from anywhere, regardless of the device we are using. Whether you’re at home, in the office, or traveling, having your files synced to the cloud ensures that they are always within reach. Additionally, file syncing acts as a reliable backup mechanism, safeguarding your data against hardware failures, accidental deletions, or device loss. By syncing your files to the cloud, you create a redundant copy that can be easily recovered if the need arises.
Choosing the Right Cloud Storage Service
To ensure effective file syncing, it is vital to choose a reliable and secure cloud storage service. Several popular options are available, each offering unique features and pricing plans. When selecting a cloud storage service, consider factors such as storage space, ease of use, platform compatibility, and security features. It is also advisable to compare pricing plans to ensure that you are getting the best value for your needs. Some popular cloud storage services include Google Drive, Dropbox, OneDrive, and iCloud.
Setting Up Cloud Storage on Your Computer
Once you have chosen a cloud storage service, the next step is to set it up on your computer. Most cloud storage providers offer desktop applications that allow seamless file synchronization. Here’s a general guide to setting up cloud storage on your computer:
- Visit the provider’s website: Go to the website of the cloud storage service you’ve chosen.
- Sign up or log in: Create a new account if you’re a new user or log in sync account.
- Download and install the desktop application: Look for the “Download” or “Install” button on the website and follow the instructions to download and install the desktop application for your operating system.
- Sign in to the desktop application: Open the desktop application and sign in using your account credentials.
- Configure syncing preferences: Most cloud storage applications allow you to choose which folders on your computer you want to sync. Select the folders you want to synchronize with the cloud and adjust any additional settings according to your preferences.
Uploading Files to the Cloud
Now that you have set up the cloud storage application on your computer, it’s time to upload files to the cloud. The process may vary slightly depending on the service you’re using, but the general steps are as follows:
1. Locate the files you want to upload: Navigate to the files or folders on your computer that you want to sync with the cloud.
2. Drag and drop: To upload files to the cloud, simply drag and drop them from your computer’s file explorer into the designated folder within the cloud storage application. Alternatively, you can use the upload button provided by the application.
3. Wait for the upload to complete: Depending on the size and number of files, the upload process may take some time. Ensure that your computer is connected to the internet and allow the upload to complete before proceeding.
4. Verify the upload: Once the upload is finished, you can verify that your files have been successfully synced to the cloud by logging into your cloud storage account from any device or accessing the files through the cloud storage application on your computer.
Read Also : How To Easily Enable Cloud Synchronization for Your Devices
Syncing Files Across Multiple Devices
One of the major advantages of syncing files to the cloud is the ability to access and synchronize them across multiple devices. Here’s how you can accomplish this:
- Install the cloud storage application: On each device you want to sync with, install the cloud storage application provided by the service you’ve chosen. Sign in using your account credentials.
- Enable syncing: Within the cloud storage application settings, ensure that syncing is enabled. This will allow the application to automatically synchronize your files across all devices connected to your account.
- Access your files: Once syncing is enabled, you can access your files from any device connected to the internet. Changes made to files on one device will be reflected on all other devices after syncing.
- Ensuring Data Security and Privacy
When syncing files between your computer and the cloud, it’s important to prioritize data security and privacy. Here are some measures you can take:
Choose a reputable cloud storage provider: Opt for a well-established cloud storage service that prioritizes security and has robust privacy measures in place.
Enable two-factor authentication: Protect your cloud storage account by enabling two-factor authentication. This adds an extra layer of security by requiring a verification code in addition to your password for account access.
Encrypt sensitive files: For added security, consider encrypting sensitive files before uploading them to the cloud. This ensures that even if the files are accessed without authorization, they remain unreadable.
Regularly update passwords: Regularly update your passwords for both your cloud storage account and your computer to minimize the risk of unauthorized access.
Troubleshooting Common Syncing Issues
While syncing files between your computer and the cloud is generally straightforward, you may encounter some issues along the way. Here are solutions to common problems:
Slow syncing: If syncing is taking longer than expected, check your internet connection speed and ensure that you have a stable connection. Additionally, check if there are any restrictions or limitations set by your internet service provider.
File conflicts: Occasionally, conflicts may arise if you make changes to the same file on multiple devices simultaneously. In such cases, the cloud storage application may create duplicate files with different names. Pay attention to file conflict notifications and resolve them by selecting the correct version.
Sync errors: If you encounter sync errors, try restarting the cloud storage application or your computer. If the issue persists, check for updates to the application and ensure that you have sufficient storage space on both your computer and the cloud.
Conclusion
File syncing offers tremendous benefits in terms of accessibility, data backup, and seamless collaboration across devices. By choosing a reliable cloud storage service, setting up syncing on your computer, and following best practices for data security, you can optimize your file syncing experience. Remember to regularly update your files, review your syncing settings, and troubleshoot any issues that may arise. Embrace the power of file syncing to streamline your workflow and keep your important files within reach whenever and wherever you need them.