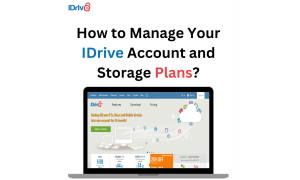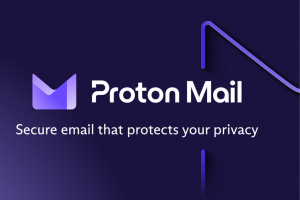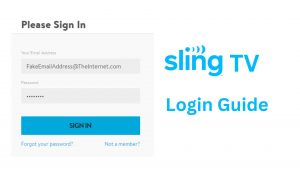How to Update Your HP Printer’s Software: A Step-by-Step Guide
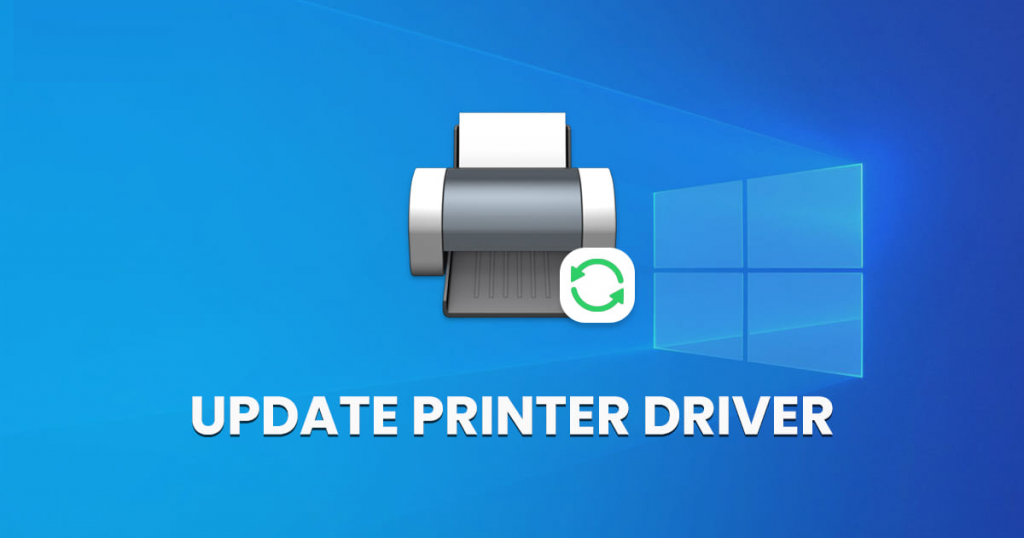
Introduction
Keeping your HP printer’s software up-to-date is essential for ensuring optimal performance and compatibility with your computer or mobile device. Software updates often include bug fixes, security enhancements, and new features that can enhance your printing experience. In this step-by-step guide, we’ll walk you through the process of updating your HP printer’s software.
Step 1: Check for Updates
The first step is to check if there are any updates available for your HP printer’s software. To do this, open the HP printer software on your computer or navigate to the HP support website. Look for an option labeled “Check for Updates” or “Software Updates” and click on it to initiate the update process.
Step 2: Download the Updates
If updates are available, the software will prompt you to download them. Follow the on-screen instructions to download the latest software updates for your HP printer. Make sure you have a stable internet connection to ensure smooth downloading process.
Step 3: Install the Updates
Once the updates are downloaded, the software will prompt you to install them. Click on the “Install” or “Update” button to begin the installation process. Depending on the size of the updates and your internet connection speed, this process may take some time. Be patient and do not interrupt the installation process.
Step 4: Restart Your Printer
After the updates are installed, it’s a good idea to restart your HP printer to ensure that the changes take effect. Turn off your printer, wait for a few seconds, and then turn it back on. This will help to reset the printer and ensure that it’s ready to use with the updated software.
Step 5: Verify the Update
Once your printer has restarted, verify that the updates were installed successfully. You can do this by printing a test page or checking the printer settings on your computer. Look for any new features or improvements that may have been added with the update.
Step 6: Enable Automatic Updates (Optional)
To ensure that your HP printer’s software stays up-to-date in the future, consider enabling automatic updates. Most HP printers have an option to automatically download and install updates as they become available. You can usually find this option in the printer settings menu or the HP printer software on your computer.
Conclusion
Updating your HP printer’s software is a straightforward process that can help improve performance, security, and compatibility. By following the step-by-step guide outlined above, you can ensure that your printer is always running the latest software version. Remember to check for updates regularly and enable automatic updates for added convenience.
Unique FAQs
- How often should I check for updates for my HP printer’s software?
- It’s a good idea to check for updates periodically, such as once a month, to ensure that you have the latest software version installed.
- Can I update my HP printer’s software from a mobile device?
- Yes, you can usually update your HP printer’s software from a mobile device by using the HP Smart app or accessing the HP support website through your mobile browser.
- What should I do if the software update process gets interrupted?
- If the update process gets interrupted, try restarting your computer and printer and then attempting the update again. If the issue persists, contact HP support for assistance.
- Do I need to update the software on my HP printer if it’s working fine?
- While it’s not always necessary to update the software if your printer is working fine, it’s still recommended to install updates to ensure optimal performance and security.
- Are software updates for HP printers free?
- Yes, software updates for HP printers are typically free of charge and can be downloaded and installed at no additional cost.