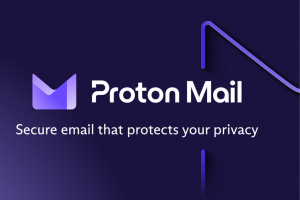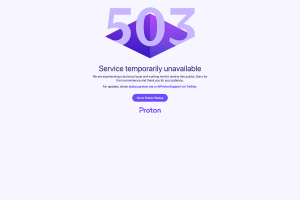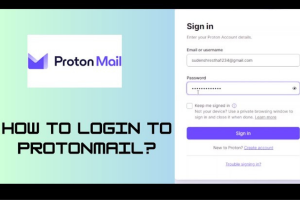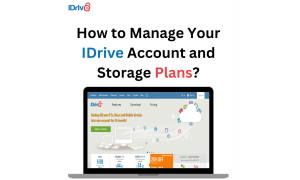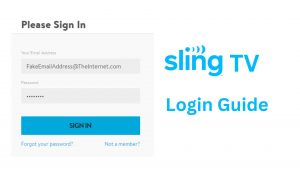Step-by-Step Guide: How to Install Dragon NaturallySpeaking?

Install Dragon Naturallyspeaking
Dragon NaturallySpeaking, developed by Nuance Communications, is a prominent name in the realm of speech recognition software. This powerful tool enables users to control their computers and dictate text by simply speaking. Whether you’re a professional looking to boost productivity or someone with accessibility needs, installing Dragon NaturallySpeaking can be a game-changer. In this comprehensive guide, we will walk you through the step-by-step process of install Dragon NaturallySpeaking, ensuring a smooth setup for both beginners and tech-savvy individuals.
System Requirements
To run Dragon NaturallySpeaking effectively, you’ll need a computer that meets the software’s system requirements. As of the latest version, here are the minimum specifications:
- Operating System: Dragon NaturallySpeaking supports Windows 7 and later.
- Processor: A minimum of 2.2 GHz Intel Dual Core or equivalent AMD processor.
- RAM: At least 4 GB for 32-bit Windows and 8 GB for 64-bit Windows.
- Storage: Approximately 8 GB of free hard disk space.
- Sound Card: A compatible sound card supporting 16-bit recording.
- Internet Connection: For product activation and automatic updates.
Installing Dragon NaturallySpeaking
Follow these steps to install Dragon NaturallySpeaking on your computer:
Step 1: Insert the Installation Disc or Download the Installer
If you have a physical copy of Dragon NaturallySpeaking, insert the installation disc into your CD/DVD drive. If you’ve purchased a digital download, simply download the installer from the official website.
Step 2: Run the Installer
Locate the installer file and double-click on it to run the installation wizard. You may be prompted to give administrative permissions.
Step 3: Choose Installation Type
You’ll be presented with two installation options:
- Typical Installation: This option installs Dragon NaturallySpeaking with default settings. It’s suitable for most users.
- Custom Installation: Select this option if you want to customize installation settings, such as the installation directory.
Step 4: Enter Your License Key
During the installation process, you’ll be prompted to enter your license key. Ensure you have it handy. Follow the on-screen instructions to complete this step.
Step 5: Select User Profile Options
Dragon NaturallySpeaking allows you to create user profiles for different users on your computer. You can choose to create a new profile or import an existing one if you’re upgrading from a previous version.
Step 6: Choose Language Options
Select the language you want to use with Dragon NaturallySpeaking. You can also choose additional languages for multilingual support.
Step 7: Configure Audio Settings
To ensure accurate speech recognition, Dragon NaturallySpeaking will guide you through the process of configuring your microphone and audio settings. Follow the instructions carefully.
Step 8: Install Additional Tools (Optional)
You have the option to install additional tools and features, such as the Dragon Anywhere mobile app or extensions for popular web browsers.
Step 9: Complete Installation
Once you’ve configured all the settings and selected any optional features, the installer will proceed with the installation process. This may take a few minutes, depending on your computer’s performance.
Step 10: Activation
After installation is complete, you’ll need to activate Dragon NaturallySpeaking using your license key and an internet connection. Follow the activation wizard’s prompts to finalize the setup.
Getting Started with Dragon NaturallySpeaking
Now that you’ve successfully installed Dragon NaturallySpeaking, let’s explore some of its basic functionalities to help you get started.
1. Dictation and Text Entry
- Open a word processing application such as Microsoft Word.
- Begin speaking, and Dragon NaturallySpeaking will transcribe your speech into text.
- You can also use voice commands to format and edit text.
2. Navigating the Web
- Launch your preferred web browser.
- Use voice commands to open websites, search the internet, and interact with web content.
3. Controlling Applications
- Control various applications on your computer, including email, spreadsheets, and more, using voice commands.
Troubleshooting and Support
While Dragon NaturallySpeaking is a powerful tool, you may encounter occasional issues. Here are some common troubleshooting steps:
- Ensure your microphone is connected and functioning correctly.
- Keep your software up to date by installing the latest updates from Nuance Communications.
- Check the Nuance Knowledge Base and support forums for solutions to specific issues.
- If you encounter any problems, contact to Dragon NaturallySpeaking support for expert assistance.
Conclusion
In conclusion, installing Dragon NaturallySpeaking can revolutionize the way you interact with your computer. This speech recognition software empowers you to work more efficiently, boosting productivity and accessibility. By following the step-by-step installation guide outlined in this article, you’re well on your way to harnessing the full potential of Dragon NaturallySpeaking.
Read Also: Dragon Naturally Speaking Free Download for Windows 10
Disclaimer: This Post is strictly intent to information only