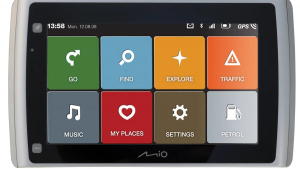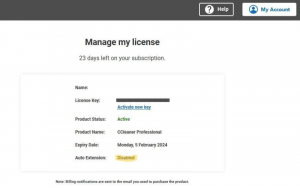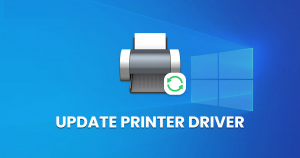How to Fix a Startup Problem in Windows 7
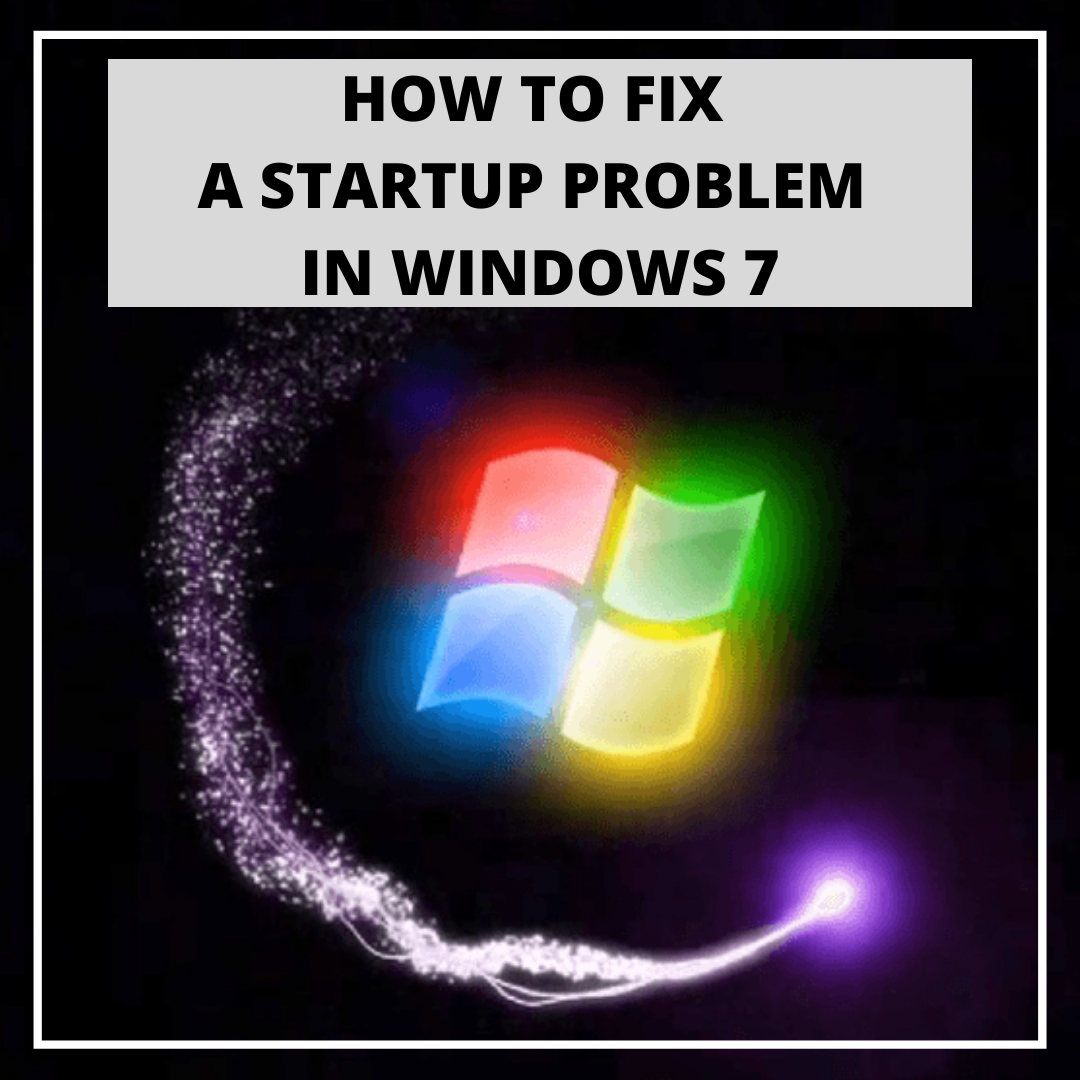
Why does Startup Repair not work in Windows 7 ?
There are many reasons why this problem occurs. This problem occurs in Windows 7 when the hard drive file system, boot partition, or BCD setting is broken as a result of disc write mistakes, power outages, or virus attacks. Apart from obtaining the message “Startup repair cannot automatically fix this computer,” there’s a risk you’ll become trapped in the Startup Repair loop in Windows 7. You can solve This Problem by following some steps given below.
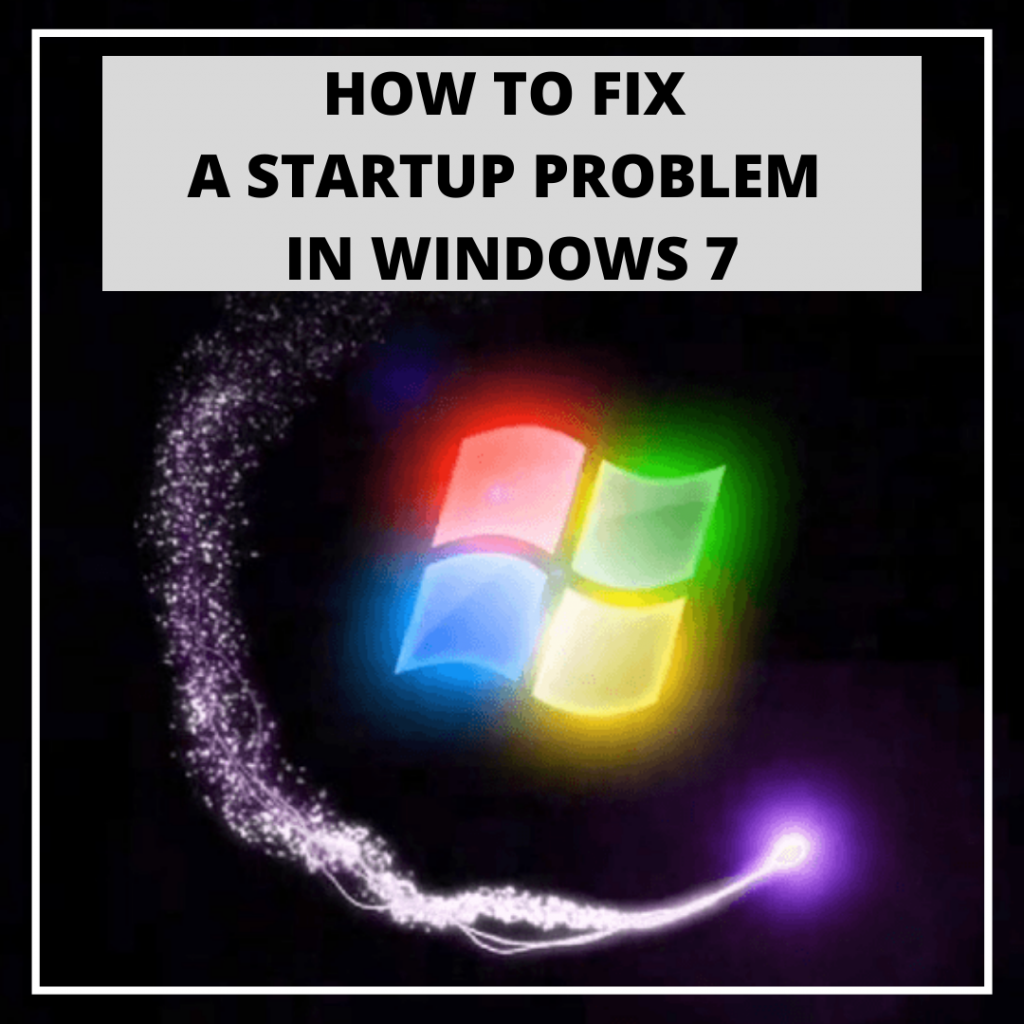
What should I do if Windows Startup Problem fails?
If the computer starts up normally, then you know that there is something wrong with your operating system. You can try to run a system restore to get Windows back to a point where it was working correctly. If the Startup Repair in Windows 7 does not work and cannot automatically fix boot difficulties, we can attempt the following solutions one by one. However, you must first have a Windows 7 installation DVD. If you’re having issues when you start up your Windows 7 computer, it’s likely that there are problems with your computer’s startup sequence.
The most common reason for a startup problem is that the order in which your devices and programs are set to start up is incorrect.
There are many solutions for this problem given below:
First Solution:
You Can Solve This Problem Using this solution. On the boot partition, run CHKDSK.exe.
When Windows fails to boot, you must use the CHKDSK.exe utility as follows:
1. Place your Windows 7 installation disc in the CD drive and start the computer from it.
2. When the message “Press any key to boot from CD or DVD” displays, press any key.
3. Select “Repair your computer” from the “Repair your computer” menu, wait for Startup Repair to scan your computer, then choose your operating system from the list.
4. Select “Command Prompt” from the System Recovery Options window.
5. Once the command prompt window is open, type “chkdsk /f /r c:” and press “Enter” to check for problems on your boot partition. (the letter c denotes the location of your Windows installation drive)
Then, CHKDSK will begin scanning your drive for errors and, if any are identified, will correct them.
Second Solution:
This solution is also very helpful. Turn off the automatic restart. Disabling Automatic Restart will give you a comprehensive error message along with the Blue Screen of Death, which can be very helpful in resolving the boot fault.
Follow the steps below to accomplish this:
1. Turn on your Windows 7 PC for the first time. Wait for the BIOS to finish the POST process.
2. Quickly press ESC, F2, F8, or F12 repeatedly until the boot options appear.
3. Select “Disable automatic restart on system failure” from the drop-down menu.
4. Wait for your computer to boot up after pressing Enter.
Third Solution:
Use the sfc /scannow command to scan your system.
You can use the sfc command (System File Checker) to check system files and repair corrupted files in the Command Prompt window in addition to the “chkdsk /f /r c:” command. Run the following command in the Command Prompt window, just as you did in the first solution.
“sfc /scannow /offbootdir=d: /offwindir=d:windows” “sfc /scannow /offbootdir=d: /offwindir=d:windows”
Finally, restart your computer after the process is complete. By following these steps your Startup Problem in Windows 7 can be solved.