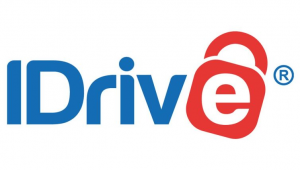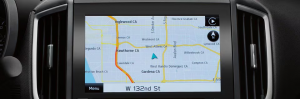Cox Modem: How to Reset Your Modem Manually
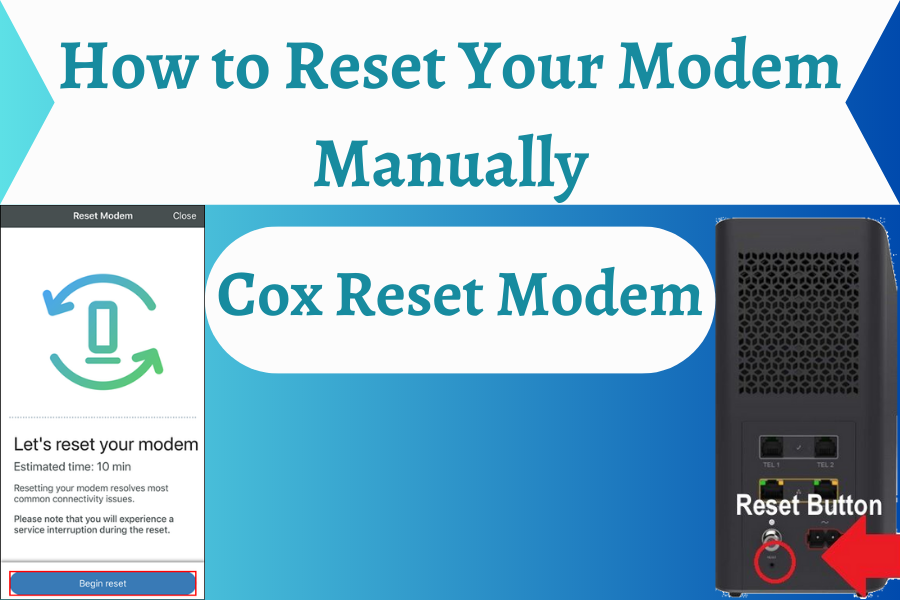
Table of Contents
Resetting your Cox modem manually is a straightforward process that anyone can do without any technical expertise. Whether you are experiencing slow internet speeds or intermittent connectivity issues, resetting your modem can help resolve these problems. In this article, we will guide you through the process of reset your Cox modem manually, step-by-step.
What is a Cox Modem Reset?
A modem reset is the process of turning off your modem and then turning it back on again. This action clears the modem’s cache and refreshes its settings, which can resolve connectivity issues.
Before we dive into the process, let’s briefly discuss why you might need to reset your modem. Your modem is responsible for translating the data from your internet service provider into a format that your devices can understand. Over time, your modem may experience issues that can cause slow internet speeds, intermittent connectivity, or other problems. Resetting your modem can help resolve these issues by clearing any temporary data that may be causing problems.
Turning Off the Modem
If you have a Cox Modem, the first step in resetting it is to turn it off. To do this, press and hold the power button on the modem until the power light on the front of the device turns off. Depending on your modem model, the power button may be located on either the back or the side of the device.
Once the power light has gone off, release the button and wait for 30 seconds before proceeding. This ensures that the modem has been fully shut down and any cached settings can be cleared.
Wait for 30 Seconds
Once you have turned off the modem, it is important to wait for 30 seconds. This is because it gives the modem time to reset itself and for all of its components to properly shut down. It is important to note that during this time, the modem will not be able to connect to the internet or receive any incoming data. Once 30 seconds have elapsed, it is safe to proceed with the reset process.
During this time, you may also want to disconnect the power cable from the modem and the wall outlet, as this ensures that the modem is completely powered off. You can then reconnect the power cable after the 30 seconds have elapsed.
Unplug the Modem
1. Locate the power cord for your Cox modem. It is usually a black cable with a small box at one end.
2. Disconnect the power cable from the modem and unplug it from the wall or power source.
3. You may need to press a button or switch on the back of the modem to disconnect the power cable.
4. Wait for 30 seconds after the cable is disconnected before proceeding to the next step. This will give the modem time to fully shut down and reset.
5. Once the modem has been disconnected, you can proceed to the next step.
Your Cox modem should now be unplugged and ready for the next step of resetting. Make sure to take all necessary precautions to protect yourself and your equipment when dealing with electrical connections.
Plug in the Modem
Once the modem has been unplugged, you will need to plug it back in. Ensure that the power cord is firmly connected to the power source and then connect the other end of the power cord to the back of the modem.
You can then press the power button to turn on the modem. Some modems will come with a switch on the back or side of the device. Make sure that this switch is in the “on” position.
Once the modem is plugged in, you should see a few lights on the modem indicating that it is powered up. The specific lights will vary based on the type of modem and its brand. However, most modems will typically display a light indicating power, status, and activity. Wait for about a minute for these lights to stop blinking before proceeding to the next step.
Check the Lights on the Modem
Once you have turned off the modem, waited 30 seconds, and plugged it back in, you need to check the lights on the modem. Most Cox modems have a power light, a downlink light, and an uplink light.
The power light should be on and stable. If it is blinking or off, you may need to contact your ISP. The downlink and uplink lights will be blinking while they search for a connection. Once they have found a connection they should become stable. If they are still blinking after a few minutes, you may need to reset the modem again or contact your ISP.
It’s also important to note that different Cox modems will have different lights. It’s best to consult your user manual or contact Cox customer support for information about your specific modem.
Once all the lights on your modem are stable and indicating a connection, you should be able to access the internet.
If you’re still experiencing issues, contact Cox customer support for further assistance.
You may also like,
Bitdefender Review 2023: Is It Worth It for Windows 11?
PC Matic Review : Solutions for Your PC Maintenance & Security Needs