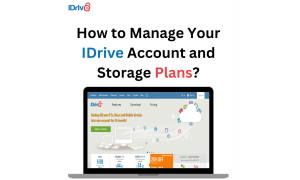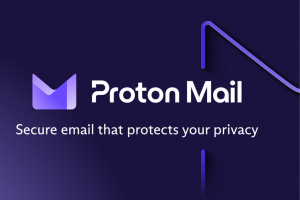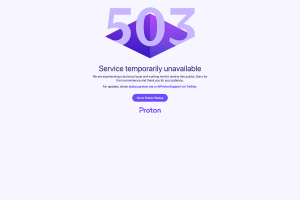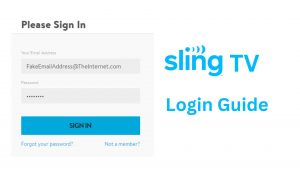4 Easy Steps To Add Passwords To Dashlane Password Manager
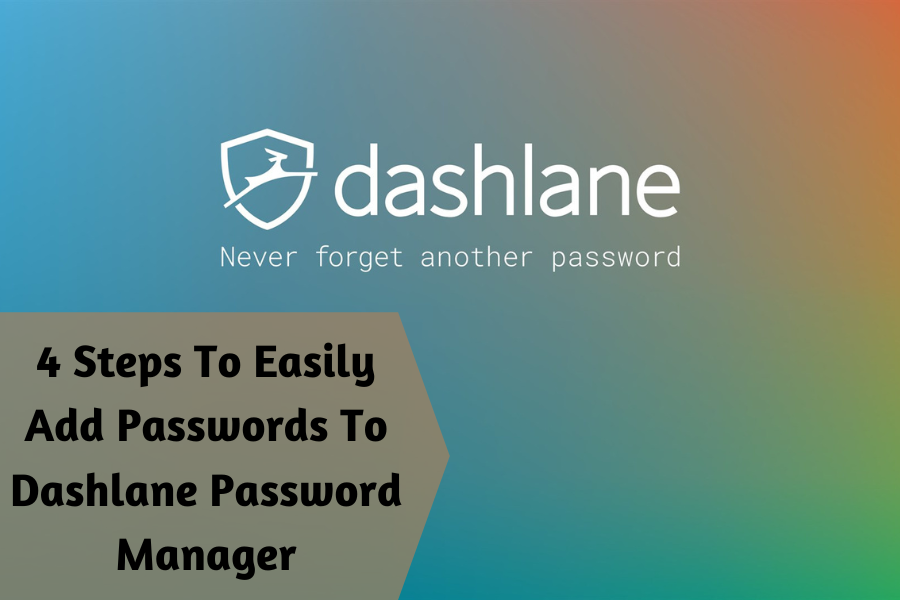
We all want to keep our personal information safe and secure, but passwords can be a hassle. With Dashlane Password Manager, you can easily add passwords to your account in just five simple steps! Find out how this amazing service provides an extra layer of security while also making it easier to keep track of all your passwords.
Introduction to Dashlane Password Manager
If you are looking for a password manager that is both easy to use and reliable, then Dashlane Password Manager is the perfect choice for you. In this article, we will show you how to easily add passwords to Dashlane Password Manager in just a few simple steps.
Dashlane Password Manager is a free password management tool that helps you securely store and manage your passwords. It offers a variety of features that make it an excellent choice for both personal and business use. With Dashlane, you can easily create strong passwords, store them securely, and autofill them when needed.
Adding passwords to Dashlane Password Manager is very easy. Simply open the app and click on the “Add Password” button. Then, enter the name of the website or service, your username, and password. That’s it! Your password will now be securely stored in Dashlane.
If you need to change or update your password for any reason, simply go to the “Edit” button next to the relevant entry in Dashlane and make your changes. You can also delete passwords that you no longer need by clicking on the “Remove” button.
Dashlane Password Manager is an essential tool for anyone who wants to keep their online accounts safe and secure. With its ease of use and robust security features, it is the perfect solution for both individuals and businesses alike.
How To Install Dashlane On Your Device
Adding passwords to your Dashlane account is simple and easy to do. In this article, we will show you how to install Dashlane on your device and add passwords to it in just a few easy steps.
Dashlane is a password manager that allows you to store all your passwords in one place. It is available for free on the App Store and Google Play. Once you have installed Dashlane on your device, open the app and login to your Dashlane account with your email address and password.
Once you are signed in, tap on the “Add Password” button at the bottom of the screen. This will open a new screen where you will be prompted to enter the website URL, username, and password for the account that you want to add. After adding the account information, tap on the “Done” button at the top right corner of the screen.
You can now see all your added passwords by tapping on the “Passwords” tab at the bottom of the Dashlane home screen. From here, you can edit or delete any of your stored passwords.
Setting Up Your Dashlane Account
1. Go to the Dashlane website and click “Get started for free”
2. Enter your email address and create a strong password
3. Click “Create my account”
4. Download the Dashlane app for your computer or mobile device
5. Open the app and enter your email address and password to log in
6. That’s it! You can now start adding passwords to your Dashlane account
How to Add Passwords to Your Dashlane Account:
1. To add a new password to your Dashlane account, click on the “Add item” button in the left sidebar.
2. A new window will open where you can select “Password” from the list of options.
3. Enter the website URL, username, and password for the account you want to save. You can also add a custom label for the entry, which can be helpful if you have multiple accounts for the same website.
4. When you’re finished, click “Save” and the new password will be added to your account.
Syncing Across Multiple Devices
If you’re like most people, you probably have more than one device that you use on a daily basis. Whether you have a laptop, a desktop, a tablet, or a smartphone, it’s important to be able to access your passwords from all of your devices. Dashlane makes it easy to sync your passwords across multiple devices so that you can always have them at your fingertips. Here’s how to do it:
1. Open the Dashlane app on your primary device and go to the settings menu.
2. Tap on the “Sync” option.
3. Select the devices that you want to sync your passwords with. You can also choose to sync over WiFi only or allow Dashlane to use mobile data if needed.
4. That’s it! Your passwords will now be synced across all of your devices.
Takeaway
Dashlane Password Manager is a great tool for keeping all of your passwords safe and secure. With its intuitive interface, adding new passwords to Dashlane is quick and easy. We hope that this article has helped you understand how to easily add passwords to Dashlane in 5 simple steps. Now that you know the basics, why not give it a try? You’ll be glad you did!
You may also like,
How to Reset Dashlane Password.
What is Dashlane Password manager, Is Dashlane password manager free?