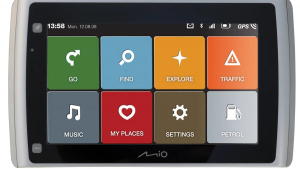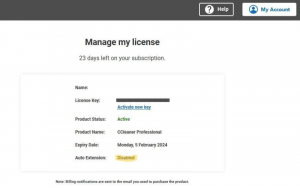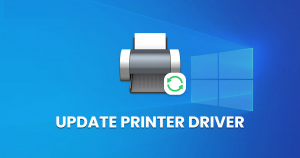How To Remove MacKeeper From Safari: A Comprehensive Guide

How to Remove MacKeeper from Safari
If you’re an avid Safari user and have encountered the persistent presence of MacKeeper, a potentially unwanted program, on your browser, you’re not alone. MacKeeper is a software utility that claims to optimize your Mac’s performance, but it often ends up causing more harm than good. In this article, we will guide you through the process of removing MacKeeper from Safari and regaining control over your browsing experience.
Understanding MacKeeper and Its Impact
Before we delve into the removal process, let’s first understand what MacKeeper is and how it can affect your Safari browser. MacKeeper is advertised as an all-in-one utility that offers various features like system cleaning, antivirus protection, and performance optimization. However, it has gained a notorious reputation for being difficult to uninstall and potentially exhibiting intrusive behavior.
MacKeeper often installs browser extensions or add-ons without explicit user consent, resulting in unwanted changes to your Safari settings. These alterations can include modified search engine preferences, homepage redirects, and an influx of intrusive advertisements. The program’s presence can lead to a compromised browsing experience and a decrease in overall system performance.
Step-by-Step Guide to Removing MacKeeper from Safari
Follow these steps to effectively remove MacKeeper from your Safari browser:
Close Safari and Quit MacKeeper
To begin the removal process, make sure Safari is closed, and exit MacKeeper completely. If you notice the MacKeeper icon in your menu bar, right-click on it and choose “Quit” to ensure it is fully closed.
Access Safari Preferences
Once you have quit MacKeeper, open Safari and click on the “Safari” option in the menu bar at the top of your screen. From the drop-down menu, select “Preferences.” Alternatively, you can use the keyboard shortcut “Command + comma (,)” to access the preferences directly.
Remove MacKeeper Extensions
In the preferences window, navigate to the “Extensions” tab. Here, you will find a list of extensions installed on your Safari browser. Look for any entries related to MacKeeper or suspicious extensions that you do not recall installing. To remove an extension, click on it once to select it and then click on the “Uninstall” or “Remove” button associated with it.
Reset Safari Settings
After removing the MacKeeper extensions, navigate to the “General” tab in the Safari preferences window. Click on the “Safari” button located in the top menu bar and select “Reset Safari.” A dialog box will appear, allowing you to choose the specific settings you wish to reset. It is recommended to select all options to ensure a thorough restoration of Safari’s default settings. Finally, click on the “Reset” button to proceed.
Clear Safari Cache
Clearing your Safari cache can help eliminate any remnants of MacKeeper and improve overall browser performance. To do this, go to the “Privacy” tab in the Safari preferences window. Click on the “Manage Website Data” button and then select “Remove All” to delete all cached data associated with websites.
Restart Safari
After completing the previous steps, close the Safari preferences window and quit Safari. Wait for a few moments, and then relaunch Safari to ensure all changes take effect. You should now experience a MacKeeper-free browsing session with your default settings restored.
MacKeeper Support
Get reliable MacKeeper support for all your technical needs. Our team of experts is here to assist you with any Mac-related issues, including troubleshooting, performance optimization, and security enhancements. Contact us today for personalized and effective support solutions.
Conclusion
Removing MacKeeper from Safari can be a frustrating task, but by following the steps outlined in this guide, you can successfully regain control over your browser. Remember to periodically review your installed extensions and preferences to prevent any unwanted programs from interfering with your browsing experience. By taking these measures, you can ensure a secure and optimized Safari environment for your Mac.