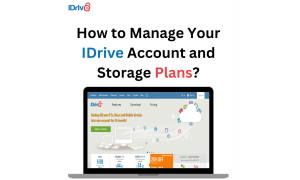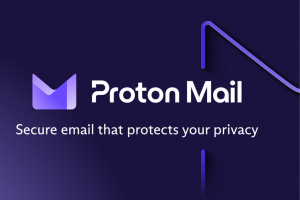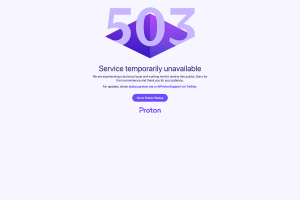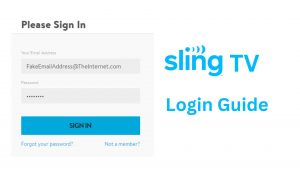TomTom My Drive Connect Problems? Here’s the Fix!
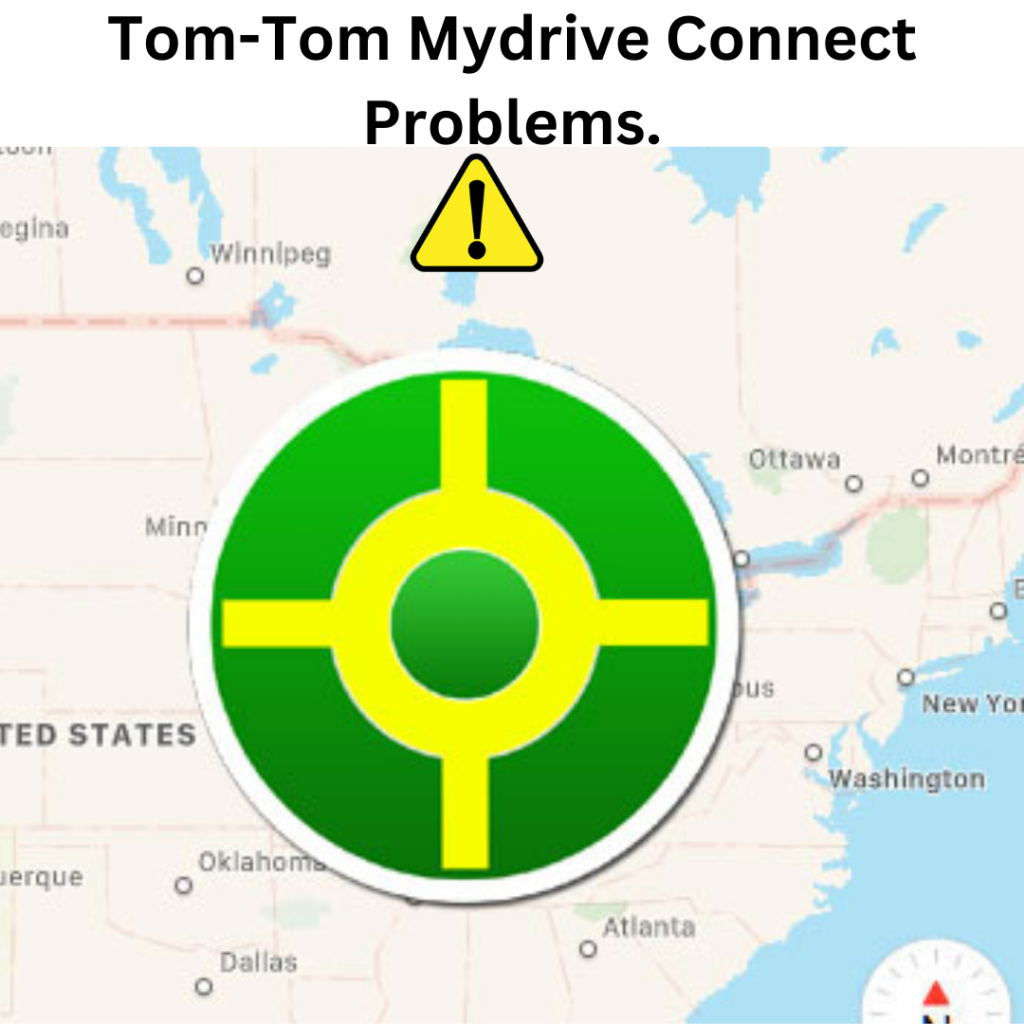
Are you having trouble connecting your TomTom my drive device? Don’t worry, you’re not alone! Many users have experienced connection problems with their TomTom my drive device. In this blog post, we will discuss some of the most common issues and provide helpful tips on how to fix them.
The Different Types of TomTom MyDrive Connections
TomTom MyDrive is the company’s official navigation software. It allows you to plan, manage and update your journeys on your TomTom GPS device. This software has different types of connections available depending on what device you are using. Here’s a breakdown of the three main types of TomTom MyDrive Connections:
1. Wi-Fi Connection – This connection allows you to quickly update your TomTom device via an available wireless network. All you have to do is enter the Wi-Fi network’s password and select ‘Update’ to start downloading the latest maps and software updates for your device.
2. USB Connection – The USB connection lets you connect your device directly to your computer via a USB cable. This connection can be used for both updating your device as well as transferring data from your computer such as addresses, itineraries and photos.
3. Bluetooth Connection – This connection allows you to link your device with a Bluetooth-enabled smartphone or tablet. Once paired, you can transfer points of interest from your device to your phone or vice versa. You can also use the connection for receiving traffic information and synchronizing contacts.
These are the three types of TomTom MyDrive Connections available for your device. Each connection comes with its own advantages and disadvantages depending on what you need to do. It’s important to know which connection works best for you so that you can make the most out of TomTom MyDrive.
The Most Common TomTom MyDrive Connect Problems
TomTom MyDrive is a popular mapping application that helps you stay connected on the road. Unfortunately, there are times when users experience connect problems while using the app. These connect issues can range from minor inconveniences to major issues that can make the app unusable. Here are some of the most common TomTom MyDrive connect problems:
1. Not Being Able to Connect to a GPS Signal: This is a very common issue with TomTom MyDrive where users are not able to connect to a GPS signal, causing their location data to be inaccurate or unavailable. This can usually be solved by resetting your device and re-establishing the connection.
2. Loss of Mobile Data Connection: This problem occurs when your mobile device loses its internet connection and the TomTom MyDrive app cannot access the map data needed for navigation. To fix this issue, you will need to turn your device’s Airplane Mode off, switch networks, or restart your device.
3. Poor Internet Speed: Another common issue with TomTom MyDrive is having an internet connection that is too slow to provide reliable navigation data. To resolve this, try switching to a different network or contacting your service provider for assistance.
4. Outdated Maps: Having outdated maps can be one of the biggest frustrations when using TomTom MyDrive. To ensure that you always have the latest maps available, make sure to regularly check for updates and download them as soon as they become available.
By understanding the most common connection problems with TomTom MyDrive, you can avoid experiencing these issues and ensure that you get the most out of the app.
How to Fix TomTom MyDrive Connect Problems
1. Check Your Internet Connection: The first step to troubleshooting TomTom MyDrive connect issues is to check your internet connection. Ensure that you have a stable and strong internet connection as this is essential for any navigation device. If the issue persists, try connecting to a different network or restarting your router.
2. Download the Latest TomTom Software Update: TomTom releases regular updates to its software to improve performance and compatibility with different devices. Make sure you download and install the latest version of TomTom MyDrive on your device. This can help resolve any connection issues.
3. Check Your Device’s GPS Settings: GPS settings can also interfere with your TomTom MyDrive connection. Make sure the GPS setting is enabled on your device and that you have allowed access to your location data. You can also try restarting your device to reset the GPS settings.
4. Reset Your TomTom MyDrive Account: If none of the above steps work, then you may need to reset your TomTom MyDrive account. To do this, open the MyDrive Connect application and click on the gear icon in the top right corner. Select “Reset Account” and follow the on-screen instructions to reset your account.
By following these steps, you should be able to fix any TomTom MyDrive connection problems you may be having. Remember to regularly update your software and check your device’s settings to prevent any future connection issues.
Tips for Preventing Future TomTom MyDrive Connect Problems
1. Updates should be checked regularly: Keeping your device updated will ensure that you have the latest features and bug fixes.
2. Make sure your memory isn’t overloaded: Overloading your device’s internal memory can cause conflicts and slow down its performance, which can result in connection issues.
3. Backup regularly: Backing up your device regularly is a great way to avoid any unexpected data loss or corruption.
4. Monitor your device’s performance: Keeping an eye on your device’s performance can help you identify any possible connection issues early on.
5. Always use the original cable: It is important to use only the original cable provided with the device. Using a non-original cable may cause connection issues.
6. Restart your device occasionally: Restarting your device can help clear any memory issues or other bugs that may be causing the connection problem.
By following these simple tips, you can ensure that your TomTom MyDrive connect remains stable and reliable at all times. With regular maintenance and care, your device should have no problem connect for years to come.
You may also like,
New Year, New Maps: 4 Easy Ways to Update Your GPS for 2023.
3 Easy Ways to Update Your Cardo Packtalk Bold Firmware.