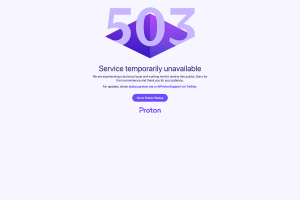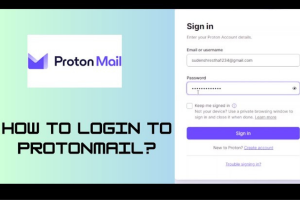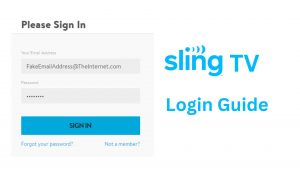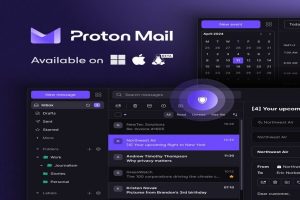Why Is Desktop Unavailable in Windows 10? Fix It
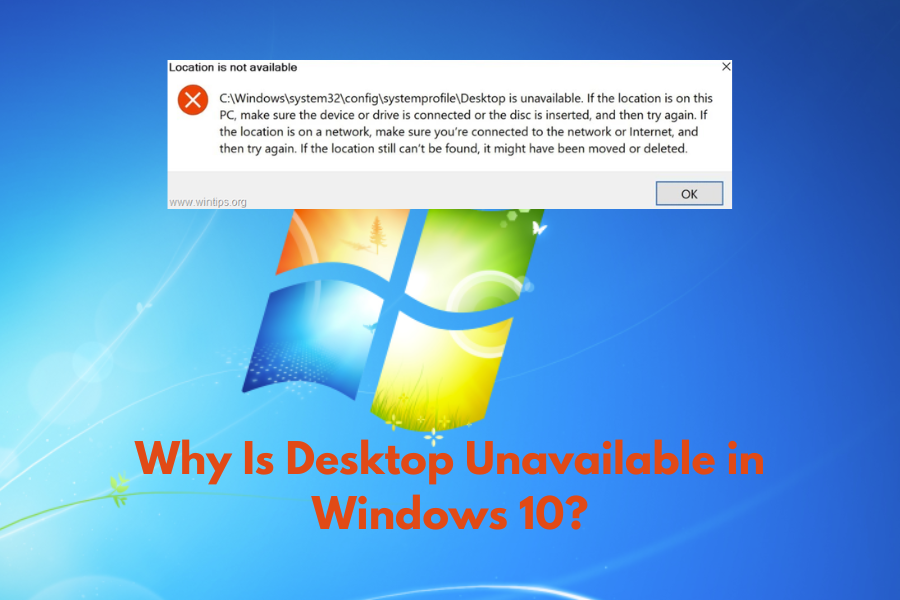
Windows 10 has been a significant upgrade for many users, offering a host of new features and improved performance. However, some users have reported an issue where the desktop appears to be unavailable or inaccessible. In this article, we will explore the reasons behind this problem and provide solutions to help you regain access to your desktop in Windows 10.
Understanding the Issue
Understanding the potential causes of this issue is crucial before moving on to solutions. As the user’s main workspace, the desktop is an essential component of the Windows operating system. It might be annoying and disruptive to your workflow if it suddenly stops working.
Several factors can lead to the desktop being unavailable in Windows 10, including:
1. Software Conflicts
One of the most common reasons for desktop unavailability is software conflicts. When two or more programs clash or interfere with each other, it can disrupt the functioning of the desktop.
2. Corrupted System Files
Corrupted system files can render the desktop inaccessible. These files are essential for the proper functioning of Windows, and any corruption can lead to various issues.
3. Malware or Viruses
Malware and viruses can infect your system, causing a range of problems, including making the desktop unavailable. Cybersecurity threats are a constant concern, and they can hinder the normal operation of your computer.
4. Graphics Driver Issues
Issues with graphics drivers can also impact the desktop’s availability. A faulty or outdated driver can lead to display problems, making it difficult to access the desktop.
5. User Profile Problems
Sometimes, user profile issues can prevent you from accessing the desktop. A corrupted user profile can lead to various problems, including this one.
Solutions to Resolve Desktop Unavailability
Now that we have a better understanding of the potential causes, let’s explore some solutions to resolve the issue:
1. Boot in Safe Mode
Your Windows 10 PC will start up in Safe Mode. This mode only loads necessary drivers and services, which can assist you in figuring out whether the issue is brought on by third-party software. If Safe Mode allows you to access your desktop, you might need to remove or update any incompatible applications.
2. Run System File Checker (SFC)
Use the built-in System File Checker tool to scan and repair corrupted system files. Open Command Prompt as an administrator and run the command “sfc /scannow.” This will attempt to fix any file corruption issues.
3. Scan for Malware
Use a reliable antivirus program to run a thorough malware scan. Make sure your system is free of harmful software and remove any dangers that have been found.
4. Update Graphics Drivers
Download the most recent drivers by going to the manufacturer’s website for your graphics card. Display problems might be brought on by outdated or incompatible graphics drivers.
5. Create a New User Profile
If the problem is related to your user profile, consider creating a new one. Transfer your files and settings to the new profile, and see if the desktop becomes accessible.
6. Desktop Repair
If your system has some serious issues like software, hardware, slow performance, blue screen etc. Visit Desktop Repair Near me services.
Conclusion
A desktop becoming unavailable in Windows 10 can be a frustrating experience, but it’s not an insurmountable problem. By identifying the root cause and applying the appropriate solutions, you can regain access to your desktop and enjoy a seamless computing experience. Remember to maintain a healthy cybersecurity routine and keep your system and software updated to prevent future issues.
Disclaimer: This Post is strictly intent to information only.