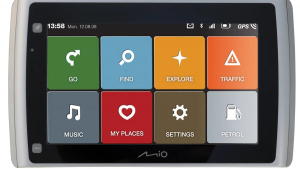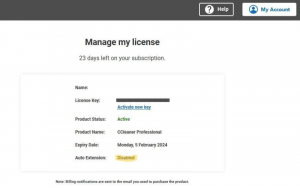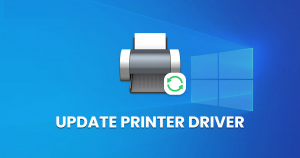10 Ways to Fix Google Maps not working on Android Issue
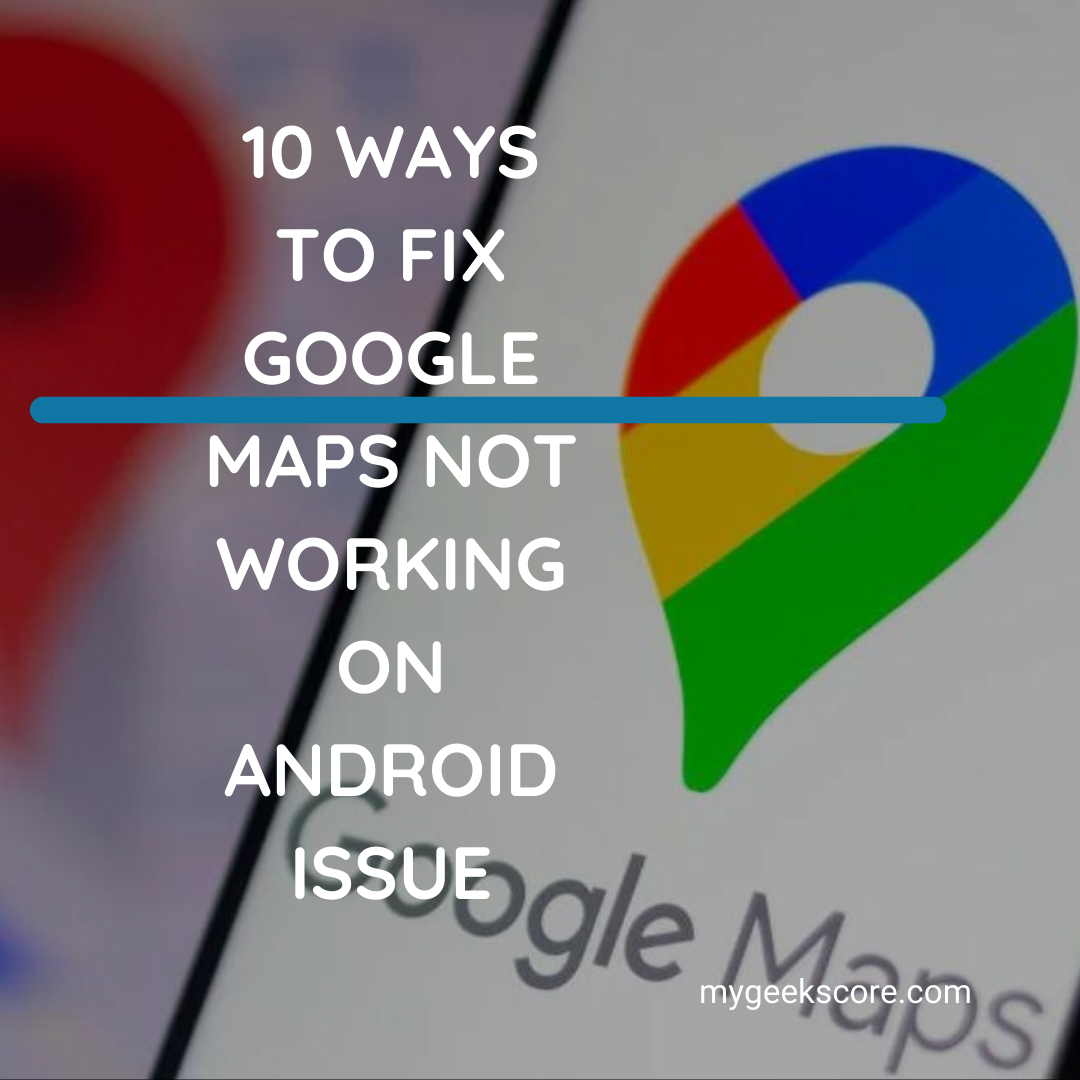
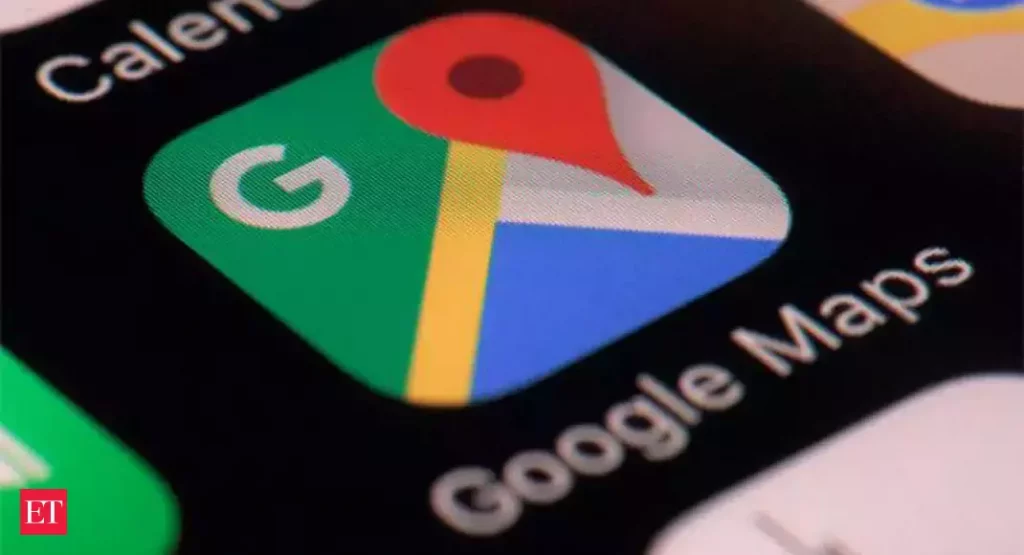
The Google Maps is quite a versatile application with its priority to help navigate and let them locate place remotely. This might have happened that you might need Google Maps, but the app is either crashing or Google Maps not working properly. There are few bugs and issues that do not let the application work in the way that is supposed to be.
So let’s check out the 10 best ways for how to solve if Google Maps not working on android:
Restart the app
This can be the first thing you might think of. So just close the app completely and then tap its title to start the Google Maps. This would help with re- syncs the Google’s server. Now the process would help to solve the major issue of fixing Google Maps for maximum of android users. And still if the problem persists, try to restart the complete phone again.
Check the Wi-Fi Connection
Do check if the Google Maps is set to work on Wi- Fi or not. This can be sorted once if you find the toggle in the settings menu of the app. But the Wi-Fi mode can be treated as an excellent way to conserve the data usage, this won’t enable the app to work and you are out of the range of a single.
But if you don’t have a proper and sufficient cellular signal, then try to connect to the Wi-Fi source by just tapping the Wi-Fi icon and then select a network, or you can also turn on the Wi-Fi off and on again to see if it will automatically connect or not.
You can also do a proper way, like if you are thinking that you might go out of range, and then you should download the Google Maps offline ahead of time. This will help you refer the map on your phone without a signal.
Try updating the app
If you are pretty sure that you are using the latest version of the Google Maps app for recent updating, then its okk. But if you are signed into your Google account, you can update the Google Maps app directly from the play store. But if you are not signed into your Google account, then:
- On your phone or tab, move to maps app in the play store.
- Next tap open in the play store app.
- Now don’t tap on install and you will be directed again to sign in screen which doesn’t allow skipping.
- Further you will be prompted to sign in.
- Next at the top right, tap more and then updates.
- Now find map, then navigate and explore and then update.
You may also like, Why Google Chrome reports “your clock is ahead” error.
Clear the cache and data
- On the android phones or tablet, open the settings app.
- Next tap apps and notifications.
- Now locate the Google Maps app from the list of downloaded apps.
- Once you select the app, storage and cache options will be available.
- Now clearing the cache will help delete the data temporarily and clearing the data storage will permanently delete all the app data.
- Next try clearing the cache first and if further it doesn’t work, then try cleaning the storage data.
Unrestricted data
It’s because of the android’s smart management; it would restrict the data of applications that have not been used. This still goes on taking memory in the background. Now this can be a good chance that the thing might have been interfering with proper functioning of Google Maps. So fix Google Maps problemswith:
- Holding the Google Maps app to discover more of settings.
- Next tap on the app info.
- In the application settings tap on the mobile data and Wi- Fi.
- Do make sure, that both the background data and unrestricted data usage options are turned on.
Reset Google Play store
It’s the Google Play store that manages all the Google applications that works together and run constantly in the back ground. So it can be said, if the Google Play services or their map not working on android, then it’s going to create problems with maps and other applications as well. So the following process can be followed.
- Move to the settings of the phone and then open apps and notification.
- Next in the list of applications search Google Play services.
- Next head to the storage and then clear all the data.
Now this process will take some time. So wait for the process to complete and then try using the Google Maps now.
You may also like, How to fix “your clock is behind” error.
Location accuracy
These need higher accuracy modes which will help Google Maps know your location with more accurately. These options need more of data as well as maximum of battery consumption.
- First open settings.
- Next look for the location.
- Now move to advance and there select Google location accuracy.
- Next toggle on improve location accuracy.
- Now fire up the application and then you can estimate its accuracy.
Calibrating the Google Maps
It’s the priority of Google Maps to show precise location. So to achieve proper calibration is perfection. It often happens that if the compass is not properly calibrated then the Google Maps is not going to work properly. This might serve with incorrect locations. So it’s easy to manually calibrate the Google Maps.
- First open the Google Maps and then tap on the blue circle which determines the current location.
- Next an option list will be displayed with calibration as an option on the top of it.
- Now calibrate your phone with instructions on the screen.
- It’s then possible that your problem with the Google Maps gets fixed.
Factory reset your phone
You can count it to be the last option, but be careful as the factory reset will delete all your data from your phone. So for that:
- Open settings on your smartphone.
- Next search for the factory reset in the search bar and then tap on the back up and reset option from the settings.
- Now click on the factory data reset on the screen.
- Next click on the reset option on the next screen.
- Once the factory resetting is completed, then restart your phone and then launch the Google Maps. This will let your Google Maps work properly.
Download an older version of Google Maps
An older version of Google Maps application can be downloaded from the third party websites. This can help with temporary fixing of the issues, but it must be considered that installing the app from the third party might be risky for your phone and might harm your phone.
- So first uninstall the Google Maps from the android phone.
- Now download the older version of Google Maps from third party websites.
- It’s important to take permission to install the apps from untrusted sources or the third party.
- At the end, install the Google Maps. Apk file and then see if you can easily pen the Google Maps without any issues and its solving the best of Google Maps not working 2022.
You may also like, How to save photos from Google Docs on iPhone & Android.
Follow us on Twitter.
Google Maps not working, Google Maps not working on android, Google Maps problems, maps not working on android, Google Maps not working 2022.