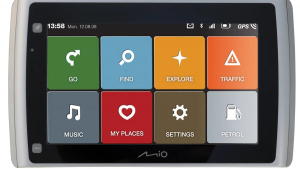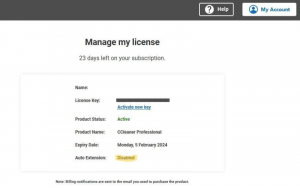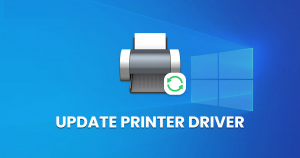How to Use Excel: Basic Terms & Formulas [Easy Guide]
![How to Use Excel Basic Terms & Formulas [Easy Guide] - My Geek Score](https://mygeekscore.com/wp-content/uploads/2022/07/How-to-Use-Excel-Basic-Terms-Formulas-Easy-Guide.png)
![How to Use Excel Basic Terms & Formulas [Easy Guide] - My Geek Score](https://mygeekscore.com/wp-content/uploads/2022/07/How-to-Use-Excel-Basic-Terms-Formulas-Easy-Guide.png)
Microsoft excel is a kind of spread sheet program that is used to record and analyse the numerical as well as statistical data. The following provides with multiple features that assists with performing various operations and would help you learn how to use excel. These are like:-
- Calculations
- Pivot tables
- Graph tools
- Macro programing’s
It’s also quite compatible with the multiples OS like that of mac OS, android, iOS and the windows. The spread sheet is easy to analyse data in the excel spread sheet. The complete excel sheet is a composition of columns and rows that strongly forms a table. Generally the alphabetical letters are assigned to the columns and the rows take on the numbers. The point where column and a row meet is called a cell. The address of the cell is represents by the columns and rows represents the numbers.
How to open a new Excel sheet
To open an excel is not different from that of any other windows run program. So just follow these simple steps to understand how to open an excel sheet. How to use excel is just possible with the following simple steps.
- First click on the start menu.
- Next point to all programs.
- Now point to the Microsoft excels.
- Next click on Microsoft excel.
You can alternatively also open it from the start menu if it has been added there. Even the desktop shortcut can be created to open it. How to use Microsoft excel on the source like Windows 8.1 follows as like:-
- First click on the start menu.
- Next search for excel N.B. before typing, all the programs starting with what you have already typed is going to get listed.
- Now click on Microsoft excel.
Basic terms in Microsoft Excel
The various terms of excel are hereby mentioned below:-
Cell
This is the smallest and still the powerful part of spread sheet. Just need to enter the data into the cell by typing or by copy- paste method. The data can be anything, it can either be text or number or a data. This can also be customized by changing its size, font colour as well as other stuffs like background colour, borders etc. a single cell here is identified by its cell address, which contains its column number and row number.
Workbooks vs. Work sheets
Looking ahead, a worksheet is a single page kind spread sheet built on excel where one can write, edit as well as manipulate the data. But when it’s a collection of such worksheets it’s called as a workbook. The following is quite similar to single page or worksheet and even that to a complete book or work book. This is can be a solution to help with how to use excels for beginners.
Excel work sheet
The work sheet is made up of the individual cells that contain a value, formula or text. This also has an invisible draw layer. This also holds charts, images and diagrams. The worksheet in a work book is accessible by clicking the tab at the bottom of the workbook window. Added to that, the workbook can store charts sheets. These chart sheet displays single chart and is accessible by clicking a tab.
- Worksheet in excel a kind of single spread sheet built in the form of matrix of rectangular cells, organized in a tabular form of rows and columns.
- It contains 1,048,576 rows and 16,384 columns which make 17,179,869,184 cells in a single page of excel spread sheet.
- These are designed to write, edit and manipulate the data.
- The rows here are referred to as natural numbers starting from 0 and columns are refereed by the alphabets beginning from A.
- There is no limit of worksheets that you can keep in a workbook.
- It depends on the memory of the system used.
Excel work book
A workbook is a kind of separate file like any other application. Each workbook contains one or more worksheets. You can also say that the workbook is a collection of multiple worksheets or can be single work sheets. You can also add or even delete the worksheets, hide them within the workbook without deleting them and even can change the order of your worksheets within the workbook.
- Workbook in excelis just like a file or a book that consists of one or more worksheets.
- They hold on various kinds of related information an enables to create and maintain as many worksheets required with no defined upper cap
- Its fundamental objective is to organize relevant data in a single place but within different categories.
- It’s quite easy to add multiple worksheets in a work book. But adding a workbook into another workbook is not easy.
- Data manipulating and doing any kind of analysis is just possible with worksheets but is not possible with workbooks. The workbook is just a cover page or face of the entire data.
You may also like, How to create System Restore Point in Windows 10.
The ribbon
Ribbon in excelis designed to provide shortcuts to commands in excel. This is directed as an action which users use to perform. The best example is creating a new document or printing a document.
- Ribbon start button
This is designed uniquely to access commands by creating new documents, saving the existing work, printing accessing the options for customizing the excel.
- Ribbon tabs
The tab is used to group similar commands together. It’s the home tab that is used for basic commands like formatting the data to make it more presentable. It is also a part of sorting and finding specific data within the spread sheet.
- Ribbon bar
The ribbon bar is used to group up similar commands together. It’s like an alignment ribbon bar which is used to group all the commands that is used to align the data together.
Excel shortcuts
There are over 270 and more excel shortcut keys for keyboard as well as mouse. These includes shortcuts for the windows, Mac as well as the Web versions of excel.
| Shortcut | Windows | Mac | Web |
| Select the first visible cell in the sheet (or bottom-right of freeze panes) | Ctrl+Home | Fn+Ctrl+← | Ctrl+Home |
| Select the last used cell in the sheet | Ctrl+End | Fn+Ctrl+→ | Ctrl+End |
| Select first cell in the row of the active cell | Home | Fn+← | Home |
| Turn on End Mode (similar to Ctrl+Arrow Keys) | End | Fn+→ | End |
| Select the first/last cell of a region (non-blank cells) moving up | Ctrl+↑ | Ctrl+↑ | Ctrl+↑ |
| Select the first/last cell of a region (non-blank cells) moving right | Ctrl+→ | Ctrl+→ | Ctrl+→ |
| Select the first/last cell of a region (non-blank cells) moving down | Ctrl+↓ | Ctrl+↓ | Ctrl+↓ |
| Select the first/last cell of a region (non-blank cells) moving left | Ctrl+← | Ctrl+← | Ctrl+← |
| Select cell one screen down from the active cell | PgDn | Fn+↓ | PgDn |
| Select cell one screen up from the active cell | PgUp | Fn+↑ | PgUp |
| Select cell one screen to the right of the active cell | Alt+PgDn | Fn+Alt+↓ | |
| Select cell one screen to the left of the active cell | Alt+PgUp | Fn+Alt+↑ | |
| Move one cell up | ↑ | ↑ | ↑ |
| Move one cell right | → | → | → |
| Move one cell down | ↓ | ↓ | ↓ |
| Move one cell left | ← | ← | ← |
| Go back to hyperlink | Ctrl+G,Enter | Ctrl+G,Return | |
| Open the Find window | Ctrl+F | Cmd+F | Ctrl+F |
| Open the Find & Replace window | Ctrl+H | Ctrl+H | Ctrl+H |
| Find next match | Shift+F4 | Cmd+G | Shift+F4 |
| Find previous match | Ctrl+Shift+F4 | Cmd+Shift+G | Ctrl+Shift+F4 |
Writing Formulas
| Begin entering a formula | = OR + | = OR + | = OR + |
| Insert function into formula with autocomplete | Tab | ↓Tab | Tab |
| Edit the active cell | F2 | Ctrl+U | F2 |
| Toggle Enter and Edit modes while editing formula | F2 | Ctrl+U | F2 |
| Exit cell edit mode | Esc | Esc | Esc |
| Toggle absolute and relative references | F4 | Cmd+T | F4 |
| AutoSum | Alt+= | Cmd+Shift+T | Alt+= |
| Open Function Arguments window (when text cursor is inside function) | Ctrl+A | Ctrl+A | |
| Open the Insert Function window | Shift+F3 | Fn+Shift+F3 | Shift+F3 |
| Show Formulas instead of Values in cells (toggle) | Ctrl+` or Ctrl+~ | Ctrl+` | |
| Expand or collapse the formula bar | Ctrl+Shift+U | Ctrl+Shift+U | |
| Calculate worksheets | F9 | Fn+F9 | F9 |
| Calculate active worksheet | Shift+F9 | Fn+Shift+F9 | |
| Calculate entire workbook | Ctrl+Alt+F9 | Ctrl+Shift+Alt+F9 | |
| Insert name into formula | F3 | ||
| Open Name Manager window | Ctrl+F3 | Fn+Ctrl+F3 | |
| Open Create Names From Selection window | Ctrl+Shift+F3 | Fn+Ctrl+Shift+F3 | |
| Set focus on Name Box | Alt+F3 | ||
| Enter array formula | Ctrl+Shift+Enter | Ctrl+Shift+Return | |
| Evaluate selected text in a formula | F9 | Fn+F9 | F9 |
| Insert function arguments | Ctrl+Shift+A | Ctrl+Shift+A | Ctrl+Shift+A |
Formulas vs. functions
The formula is an equation designed by the users in the excel but the function is a predefined calculation provided in the spread sheet application. Formulas and functions can be useful in more complex situations. This includes calculating mortgage payments which would help in solving engineering or mathematics problems and creating some excellent financial models. Function is technically a formula and it’s a predefined formula and not the one that you create. So the best and easiest way to distinguish between it is to insert a function into a formula that you create. Strictly function is predefined by excel and can be inserted into a formula. But a formula is defined by the users and can be used with or without a function.
Formula bar
The formula bar in excel is a kind of thin bar present below the ribbon that would display the selected cells content and displays the cell address of the selected cell on the left side. The users can enter a value into the cell from the formula bar. It bears three buttons which are enter, cancel and insert function. The formula bar is active by default but it stays hidden and you can activate it from the view tab easily.
Follow us on Facebook.
how to use microsoft excel, how to use excel, how to use excel for beginners, workbook in excel, worksheet in excel, ribbon in excel, formula bar in excel.