How To Fix Windows Has Detected An IP Address Conflict Windows 7
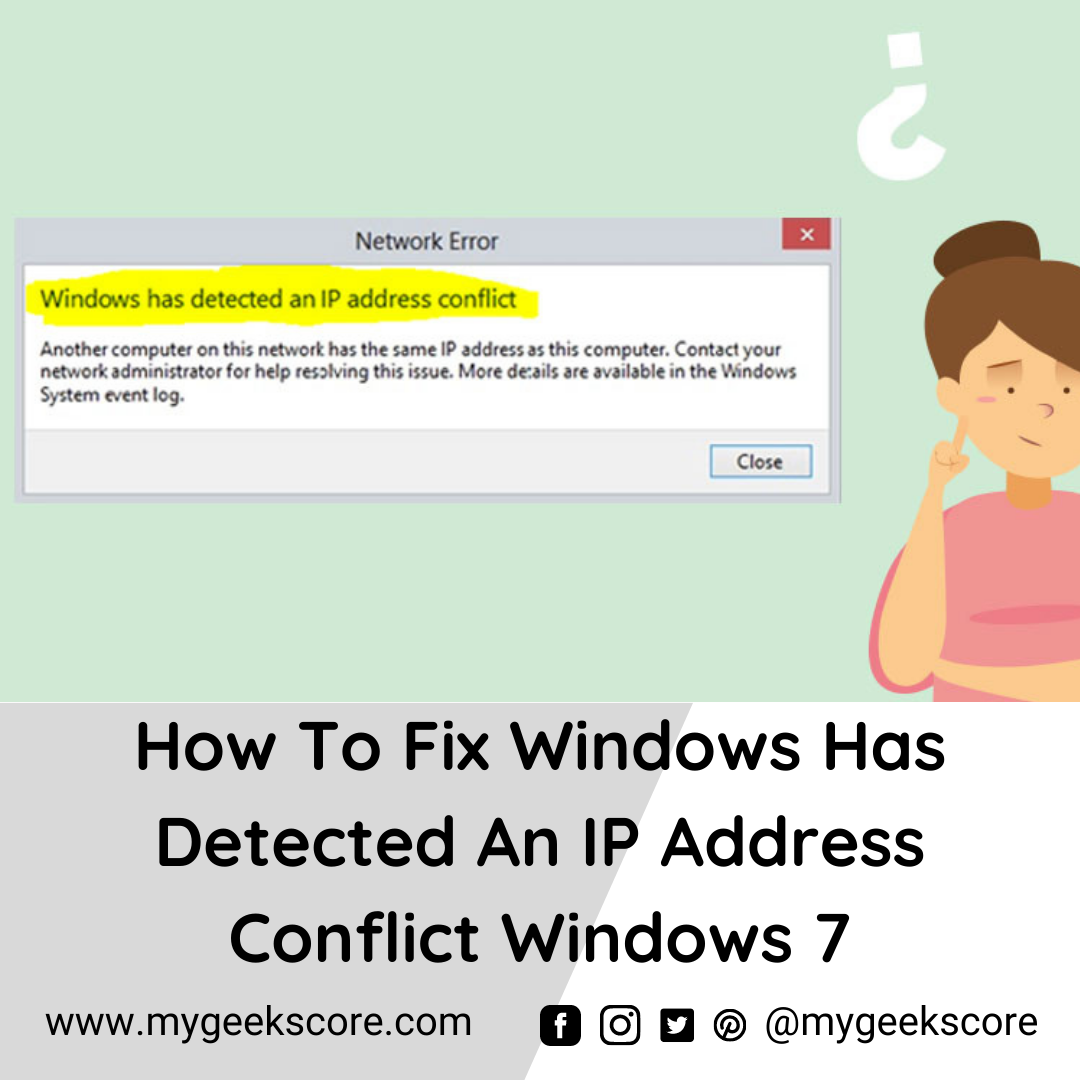
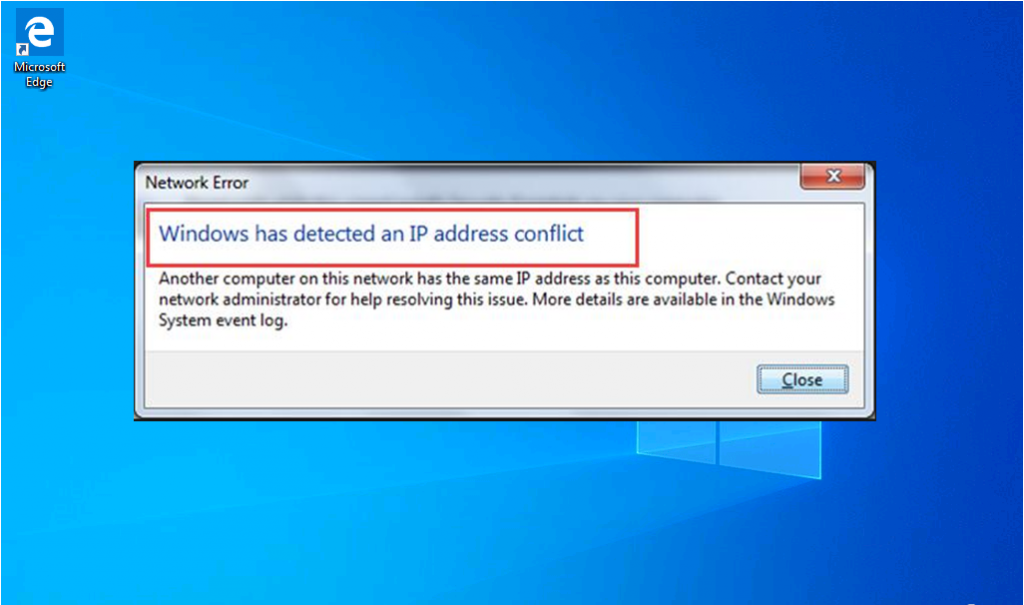
What is the solution for IP address conflict error?
When your PC device is connected, it is assigned an IP address. The location and identification of a system can distinguish it from other servers and network equipment. This is generally a Unique Address, and this has nothing to do with your Internet Service because it is caused by a problem with your computer’s setup or gateway. Your cable network ipv4 and ipv6 must all be different.
How to Fix Windows has detected an IP address conflict windows 7
Every equipment that provides access to the internet is provided a unique number known as an IP address which allows it to be recognized and communicated. As a result, no two or more devices will have the same IP address in practice. However, in the physical world, errors are unavoidable.
Due to network failures, PC configurations, or even difficulties with your Operator, two or more computers may wind up with the same IP address. When this arises, the Windows OS tries to warn you that you have multiple devices with the same IP address, which could cause communication difficulties. The message “Windows has discovered a Network discrepancy” is the result of this. This is a severe issue since it prohibits a computer from accessing the system and interacting with it; therefore, you must correct it immediately.
Follow you come to know How to fix windows has detected an ip address conflict windows 7:
- Restart your router
A primary network reset or reload will often solve the problem, as a network malfunctioning can result in an IP address dispute. It’s conceivable that your network fails to provide a computer with a unique IP address, leading to the error page “Computer has discovered an IP address dispute.” Just disconnect the network from the wall outlet, pause for 30 seconds, and reconnect it. Instead, you can switch off and on the router’s power button. Verify if the problem remains visible once your network has finished backing down. You may have to rejoin your computer to a web.
If you are facing error “Your clock is ahead“, then follow the link to the solution
- Turn off and on your networking adaptor
A network adapter is a device that allows your pc to interconnect. If your pc has Wi-Fi configured, your computer can have a wireless module. Specific machines use a USB-based or connected router to establish a connection via Ethernet.
Step1: On your keyboard, click and keep the Windows button, then click R. This will launch the Running application.
Step2; Click the OK button after typing ncpa.cpl. The Virtual Networking screen will appear as a result of this action.
Step3: Click Disconnect from the right-click menu for the device you’re employing.
Step4: When you’ve removed it from the connection and it’s correctly deactivated right-click on the same device and selects Activate.
Step5: Try to see whether the IP issue persists after restarting the computer.
- Release and Renew Your IP Address
If the issue continues, the problem may be with your DHCP server. So, let’s compel it to assign a new IP address to your computer.
Step1: To launch the Run program, press Windows key + R. To enter the command prompt, type cmd. If you have administrator access to the system, this will work. Otherwise, use Windows key + X, then “A” to start the command prompt as an administrator.
Step2: Type ipconfig /release followed by ipconfig /renew at the command prompt. These two commands tell the DHCP server to remove your computer’s old IP address and send a new one to it.
Step3: Now reboot your pc to see if the problem has been resolved.
- Remove Static IP
Some people favor public Ip addresses because they make it easier to pinpoint particular network nodes. Yet, since the current pool of IP addresses declines, these static IP addresses may generate IP disputes, and computers may struggle to transition among IP addresses fast enough yet to prevent difficulties.
Step1: On your computer, press and hold the Windows key, then click R. This will launch the Run application.
Step2: Hit the OK button after typing ncpa.cpl. The Network Connections box will appear as a result of this action.
Step3: Choose Settings from the right-click menu for the adaptor you’re utilizing.
Step4: Click on Internet Protocol Version 4 (TCP/IPv4) two times.
Step5: Click both Acquire an IP address and Retrieve DNS server address instantly from the Navigation pane.
- Make sure your network interface card firmware is up to date
You must update your programs on a routine basis. Components for network adapters that are out of current can create more problems than you might expect.
You can upgrade your programs in a few different methods.
Go through with the video – how to fix windows has detected an ip address conflict
Method 1: Install your drivers directly from Windowpanes.
We’ll use the inbuilt Device Manager to seek a suitable, upgraded driver in this technique.
Step1: Lock the windows down key and then hit R. This will start the Run system.
Step2: To launch the Device Manager, enter devmgmt.msc and click OK.
Step3: Select the arrow button to enlarge the Network connections section.
Step4: Choose Install Driver from the context menu when you right-click on your driver.
Step5: Select Constantly scan for current windows computer.
How to look for upgraded windows computers constantly
If Microsoft detects an upgraded version, it will instantly acquire and install the software.
Method 2: Use a 3rd program to upgrade your driver
Third-party auto-update programs such as Driver Amplifier, DriverHub, or DriverPack Solution can also be found and downloaded. These three programs are all convenient and easy to use, but you can certainly hunt for even more complex applications on the internet.
F. Turn off IPV6.
Because IPv6 is a viable technology, it may trigger the “Windows has discovered an IP address mismatch” issue to appear on your system. The last option we advocate is completely turning off IPv6.
Step1: Press and hold the Windows key on your keyboard, then click R. This will start the Run program.
Step2: Click the OK button after typing ncpa.cpl.
Step3: Choose Settings from the right-click menu for the device you’re utilizing.
Step4: To make the field vacant, erase the checkbox from TCP / IP Protocol Version 6 (TCP/IPv6). This will prevent your computer from using IPv6.
G. Resolve the IP problem in Windows Leave the control center by clicking OK. It’s worth noting that if both choices are selected, your computer uses dynamic Ip rather than static ones.
Other resources: Your clock is ahead but time is correct

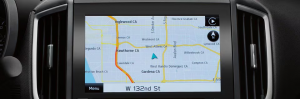

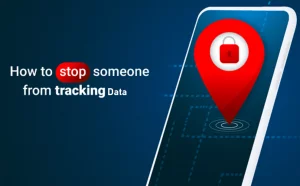


5 thoughts on “How To Fix Windows Has Detected An IP Address Conflict Windows 7”