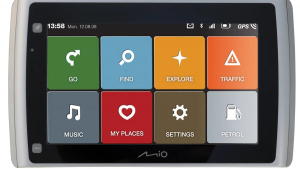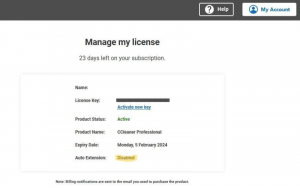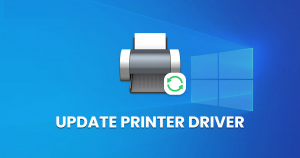System Restore in Windows 10: How to Create & Restore from a Restore Point
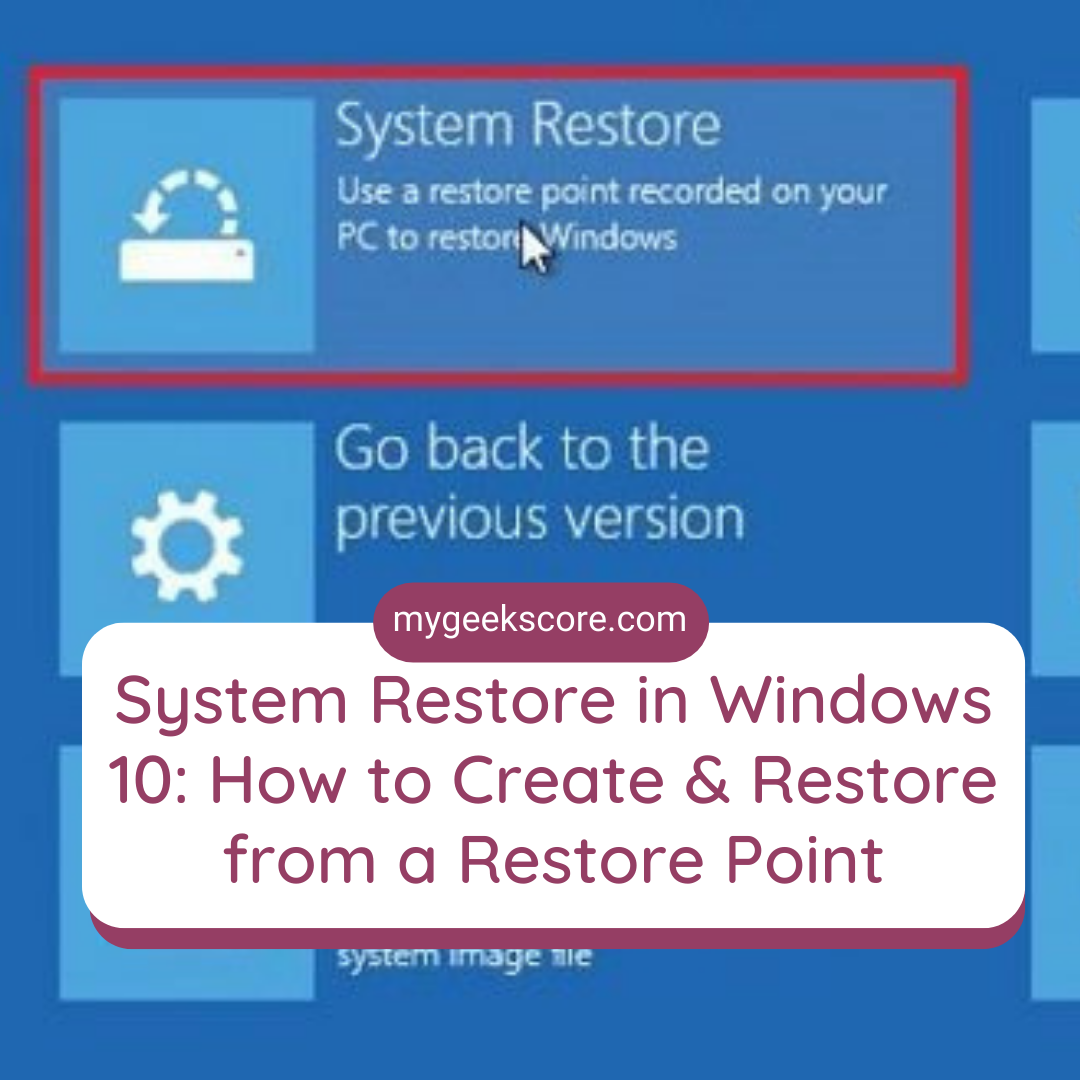
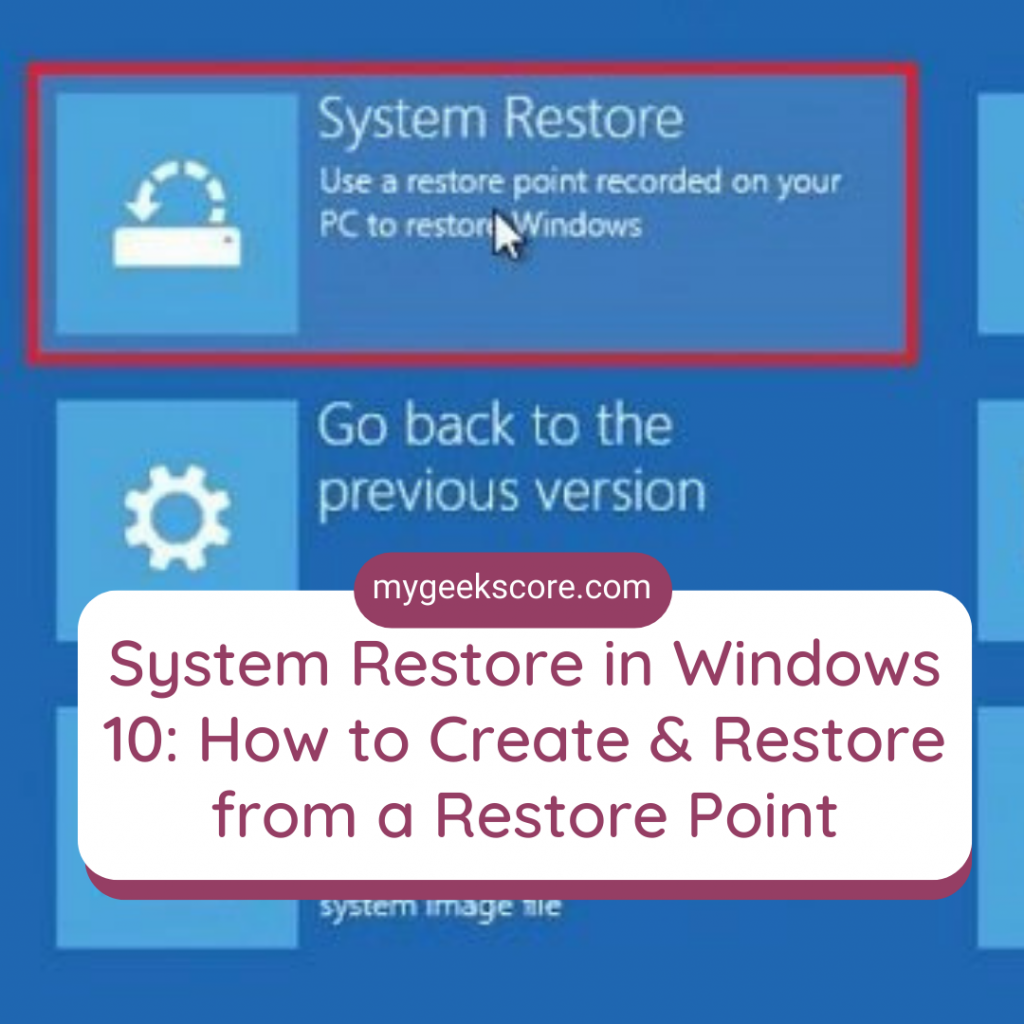
One of the features introduced in Windows 10 is to salvage damaged setups quickly. It offers the Backup and Restore functionality, which enables users to create a system restore point and boot into the previous state of their operating system, every time you install any program or an update for your PC.
So, whenever you start experiencing issues in your computer like lagging or freezing issues, or other software malfunctioning errors; you can use this feature to help you restore the entire files and folders in your computer. There are basically two ways in which this can be done – Using any third-party tool prescribed by Microsoft, or it can happen automatically upon entering the setting menu after restarting your computer.
In simple words, a system restore point is a way of backing up or saving your PC or laptop operating system in case something goes terribly wrong and you need to roll back to the previous state. A system restore point is not actually written to your hard drive. It’s stored in a hidden folder on both your computer’s C:\ drive and on its E:\ drive, and thus making it accessible if needed.
How to create System Restore Point in Windows 10
It’s the windows that automatically create a system restore pointin certain cases. But if the users are interested for manually creating system restore points before making any major changes to the computer settings. Then they can easily follow the procedure. For manually creating system restore points in windows 10;-
- Get started with opening the start menu and type “restore points”.
- Next in the result it will appear, select “create a restore point”.
- Then system properties window will open with the “system protection” tab that is selected.
- Now this is the main interface for managing the restore points within the windows.
- Next click the “create” button towards the bottom of the window.
- In the window screen it will appear to type in the name for the restore point. So the best rule of thumb is to use a name which identifies the need of making the restore point. This is something like as before a major installation or upgradation.
- Next if you are ready, just click “create”.
- A progress bar will be noted and if everything goes well, then the message will confirm the successful creation of the restore point.
- So just click “close”.
Now if you are interested to automatically create windows restore pointin near future. Then you can use the same by the system protection tab in the “system properties”.
Next you select the drive you want to protect, and then click on “configuration”. Now on the windows, it will appear to select” turn on system protection”. Then click “ok”. When you are done, and then click on “OK” else close the system protection window.
You may also like, How To Start Windows 10 In Safe Mode How to activate Windows 11 for Free without product key?
How to Restore from a Restore Point in Windows 10
Now for the restoration of the system restore point and create system restore point windows 10. You can use the same system protection tab in the instructions above.
- So first, open the start menu and then type “restore point”. Next click “create a restore point” in the results.
- Next in the window where “system properties” appear. Just click “system restore”.
- In the window with “system restore” that pops up, click “next” when you see the introductory information. Now on the following screen you will see a good list of windows10 system restore points that are available on your system.
- Just select the one you want to restore and then click “next”.
- Now in the next protocol, you will see a summary screen. So click “finish”.
- Then if you are ready for the system restore to begin, just click “yes” on the final warning screen.
At the end the system will restart and then restore process will begin to create a restore point. Once you complete this and if everything goes well. You will be able to log into the windows and the usage of your PC will completely be normal.
You may also like, How to Fix a Startup Problem in Windows 7.
Follow our Instagram page.
system restore windows 10, system restore, system restore point windows 10, restore point windows 10, create restore point windows 10, windows restore point , create a restore point , create system restore point windows 10 , windows 10 system restore.