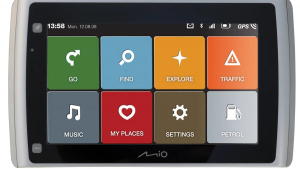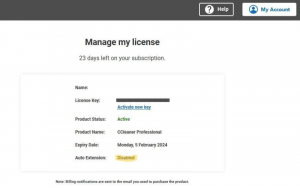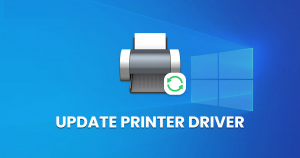How To Start Windows 10 In Safe Mode
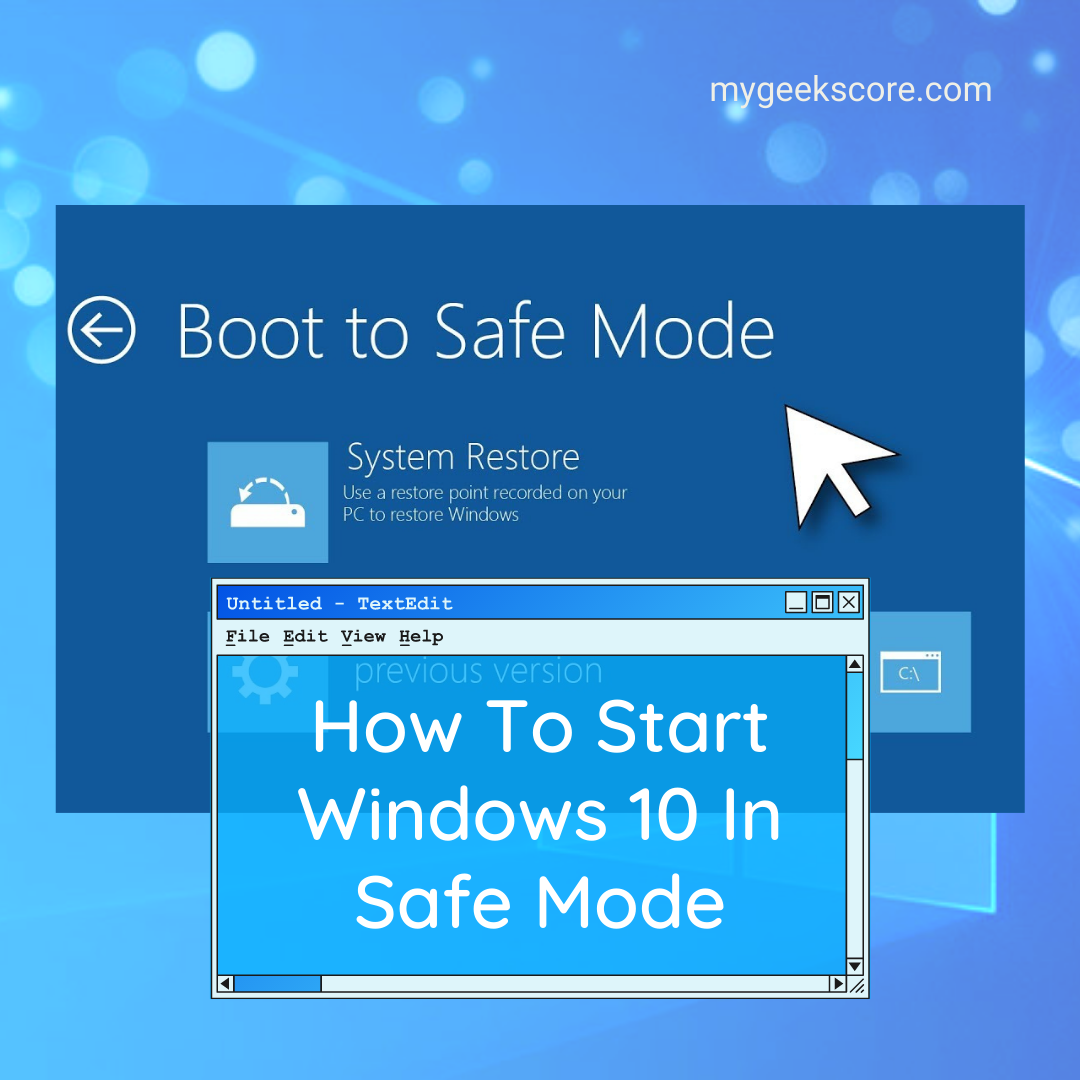
In this article, yo’ll get to know 4 different ways to enter into safe mode on Windows 10.
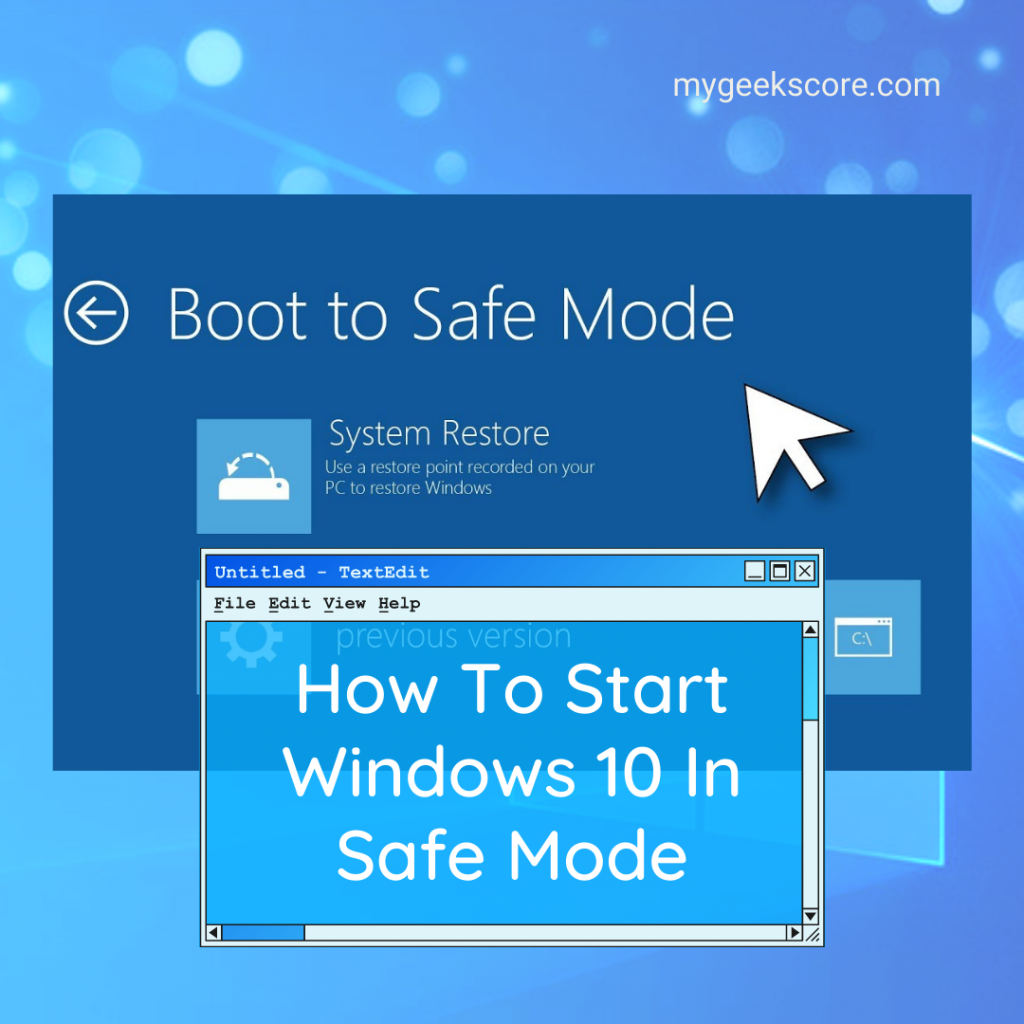
Windows 10 safe mode is an alternative mode of Windows that tends to run carefully than normal. This highlights the technical experts and developers to check the system condition in order to fix errors. It helps fix errors caused by other programs, device drivers as well as hardware components.
It is a method of starting up Windows 10 without putting any account on it. In this article, we will tell you how to use safe mode in Windows 10.
What is Windows safe mode
Safe mode is a diagnostic tool designed in the form of start-up mode in Windows operating system. This provides with limited access to Windows when the operating system don’t start normally.
Safe mode is available on Windows 10, 11 8, 7 as well as on Windows vista and XP. So to start pc in safe mode, just follow the processes below.
Entering safe mode
To run Windows 10 in safe mode from the start up settings in Windows 10 is done normally and is truly an easy way to make changes in the system configuration.
Using the safe mode is just like to use the window normally. But the only exception to start Windows in safe mode would otherwise is, certain parts of the OS might not function or might not work or response quickly as the user is used to.
How to boot Windows 10 into safe mode
There are 4 options to boot Windows 10 into safe mode.
Start safe mode with networking
The following starts Windows with the same set of drivers and services as the safe mode. This also includes those necessary for networking services to function.
So choose safe mode with networking for same reason and you would choose toenter safe mode Windows 10, but this must be when you need access to your network or internet.
You may also like, how to fix Microsoft Windows 10 update error.
Safe mode by using command prompt
The Windows 10 safe mode key running with command prompt is identical to safe mode. Except the command prompt that is loaded as the default user interface instead of the explorer.
So choose the safe mode with the command prompt if you have tried the safe mode. But in this case, the task bar, start screen, start menu and the desktop doesn’t load properly.
Enter into Safe mode using boot loader
For this, go to the search and then enter cmd.exe and then right click on the command prompt to select run as administrator.
Next enable regular text based boot menu type.
- Bcdedit/set {bootmgr} dispalybootmenu yes.
- Now restart the Windows and press F8. Before booting starts, you will find a textual boot menu on your screen.
- Next press F8 for the boot menu, choose safe mode and then press ENTER and turn off boot loader. Now go to the graphical one by entering the command.
Bcdedit/set {bootmgr} displaybootmenu no.
Safe mode using restart +F8 key
- For those not able to log in to the Windows 10, can use restart and key to boot Windows in safe mode.
- Next hit the F8 key in just a second interval and keep pressing a few times just after you restart your computer before the login screen. So if you see the login screen, then it’s too late and you need to try again for it.
- It’s must that you should see the screen with hardware option with advanced boot options. So then use the arrow keys to select safe mode and then press ENTER. Now you will be in safe mode. Then you can do the things and once it’s done, restart again your system with normal mode.
Step-by-step guide to run Windows 10 in safe mode
To start Windows in safe mode. Just follow these steps.
- First go to the start menu of Windows 10 and then click power option on the right top of the start menu.
- Then press shift click to restart.
- Go to control panel > select all control panel items > select troubleshooting > recovery then click on the link showing the refresh suggestion. Then select advanced start up.
- A screen will appear on which click on the troubleshoot icon and then another screen with various options will be displayed.
- Now click on the advanced options and then new screen with some more options will appear. Then you just click on the start-up settings option.
- Now the screen with start-up settings appears and you need to click on the restart button to enable safe mode settings.
- So you will be able to see the enable settings in the start-up settings screen after rebooting is done.
- Just then press F4 to enter into safe mode and then you can start computer in safe mode.
The above information is going to clear all your doubts on Windows 10 safe modeand then you don’t need to panic if your PC doesn’t start with Windows 10.
You may also like, How to Fix a Startup Problem in Windows 7.
Share this article on Facebook.
Tags: start Windows 10 in safe mode, Windows 10 safe mode, boot Windows 10 in safe mode, enter safe mode Windows 10, Windows 10 safe mode key, start Windows in safe mode, start computer in safe mode, start pc in safe mode, run Windows 10 in safe mode, what is Windows safe mode.